
Importarea și exportarea proiectelor în Clips
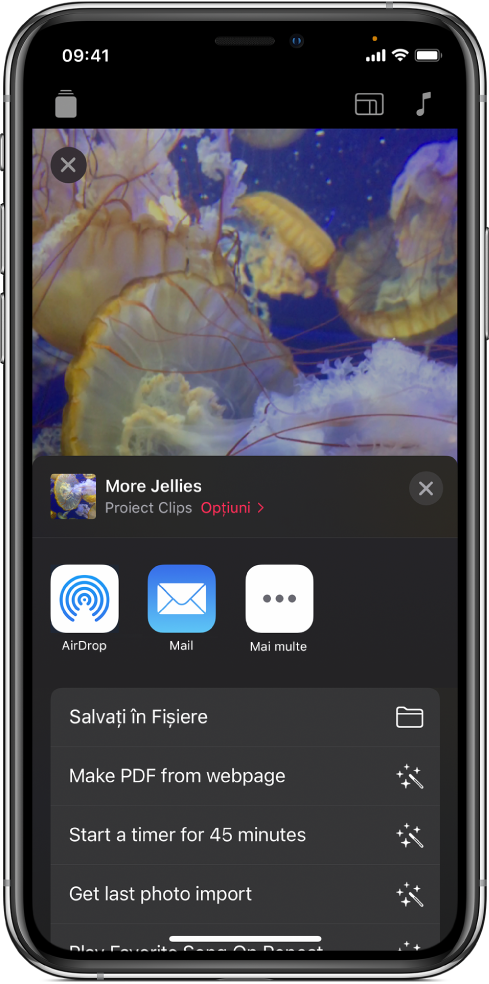
Puteți importa și exporta proiecte video pentru a le edita pe diferite dispozitive sau pentru a colabora cu alte persoane.
Importarea unui proiect
Puteți importa un proiect care este inclus într-un mesaj e-mail, atașat la o notiță în aplicația Notițe sau salvat pe iPhone sau iPad.
Efectuați una dintre următoarele acțiuni:
În aplicația Mail: Apăsați un mesaj de e-mail care conține un proiect Clips.
În aplicația Fișiere: Răsfoiți până la un dosar care conține proiectul Clips.
În aplicația Notițe: Apăsați o notiță care conține un proiect Clips.
Apăsați proiectul sau fișierul atașat.
Apăsați
 , apoi apăsați pictograma Clips
, apoi apăsați pictograma Clips  .
.În Clips, apăsați
 în stânga sus.
în stânga sus.Dacă proiectul este deja deschis și nu vedeți
 , apăsați OK sau apăsați
, apăsați OK sau apăsați  .
.Pentru a deschide proiectul, apăsați dublu pe acesta.
Exportarea unui proiect
În aplicația Clips
 , deschideți proiectul pe care doriți să îl exportați.
, deschideți proiectul pe care doriți să îl exportați.Apăsați
 din dreapta jos.
din dreapta jos.Apăsați Opțiuni, apăsați Proiect, apoi apăsați OK.
Efectuați una dintre următoarele acțiuni:
Transferați proiectul pe un iPhone, iPad sau Mac utilizând AirDrop: Apăsați AirDrop, apoi apăsați numele computerului sau dispozitivului pe care doriți să trimiteți proiectul.
Salvați proiectul pe iPhone sau iPad: Apăsați Salvați în Fișiere, apăsați Pe iPhone sau Pe iPad, apoi navigați la locul unde doriți să salvați proiectul.
De asemenea, puteți trimite proiectul într-un mesaj e-mail utilizând Mail, puteți salva proiectul într-o notiță în aplicația Notițe etc.