
Gestionarea utilizării aplicațiilor elevilor cu Sala de clasă
Puteți gestiona utilizarea aplicațiilor pe dispozitivele elevilor, inclusiv deschiderea, blocarea și partajarea informațiilor prin diferite aplicații.
Deschiderea unei aplicații pe dispozitivele mai multor elevi
Puteți deschide o aplicație pe toate dispozitivele elevilor. Pentru a realiza această sarcină, fiecare elev trebuie să aibă aplicația pe dispozitivul său.
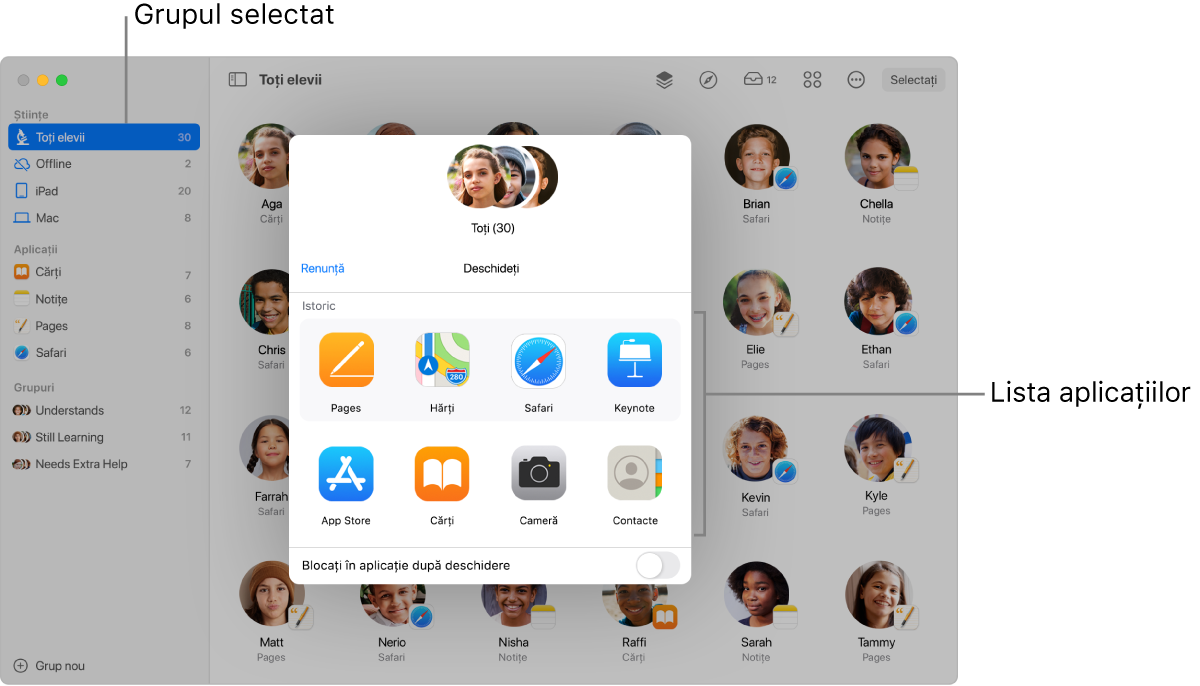
În Sala de clasă
 , selectați o clasă în bara laterală.
, selectați o clasă în bara laterală.Efectuați una dintre următoarele acțiuni:
Selectați “Toți elevii” în bara laterală.
Selectați un anumit grup în bara laterală.
Creați manual un grup, apoi selectați‑l în bara laterală.
Faceți clic pe Selectează în colțul din dreapta sus al ecranului, selectați anumiți elevi, apoi faceți clic pe OK.
În rândul de acțiuni, faceți clic pe Deschide
 , apoi procedați după cum urmează pentru a deschide o aplicație pe dispozitivele tuturor elevilor selectați:
, apoi procedați după cum urmează pentru a deschide o aplicație pe dispozitivele tuturor elevilor selectați:Selectați o aplicație din listă.
Introduceți numele unei aplicații în câmpul de căutare, apoi selectați aplicația.
De asemenea, puteți opta să deschideți aplicația pe dispozitivul dvs.
Faceți clic pe OK.
Deschiderea unei aplicații pe dispozitivul unui singur elev
Puteți deschide o aplicație pe dispozitivul unui elev. Pentru a realiza această sarcină, elevul trebuie să aibă aplicația pe dispozitivul său.
În Sala de clasă
 , selectați o clasă în bara laterală.
, selectați o clasă în bara laterală.Selectați elevul.
Apare fereastra Acțiuni.
Faceți clic pe Deschide
 , apoi efectuați una dintre următoarele pentru a deschide o aplicație pe dispozitivul elevului:
, apoi efectuați una dintre următoarele pentru a deschide o aplicație pe dispozitivul elevului:Selectați o aplicație din listă.
Introduceți numele unei aplicații în câmpul de căutare, apoi selectați aplicația.
De asemenea, puteți opta să deschideți aplicația pe dispozitivul dvs.
Faceți clic pe OK.
Ascunderea aplicațiilor deschise pe dispozitivele mai multor elevi
Pentru a-i ajuta pe elevi să se concentreze asupra unei sarcini, puteți ascunde aplicațiile deschise pe dispozitivele acestora.
În Sala de clasă
 , selectați o clasă în bara laterală.
, selectați o clasă în bara laterală.Efectuați una dintre următoarele acțiuni:
Selectați “Toți elevii” în bara laterală.
Selectați un anumit grup în bara laterală.
Creați manual un grup, apoi selectați‑l în bara laterală.
Faceți clic pe Selectează în colțul din dreapta sus al ecranului, selectați anumiți elevi, apoi faceți clic pe OK.
În rândul de acțiuni, faceți clic pe butonul Acțiuni
 , faceți clic pe Ascunde
, faceți clic pe Ascunde  , apoi faceți clic pe OK.
, apoi faceți clic pe OK.
Ascunderea aplicațiilor deschise pe dispozitivul unui singur elev
Pentru a ajuta un elev să se concentreze asupra unei sarcini, puteți ascunde aplicațiile deschise pe dispozitivul acestuia.
În Sala de clasă
 , selectați o clasă în bara laterală.
, selectați o clasă în bara laterală.Selectați elevul.
Apare fereastra Acțiuni.
Faceți clic pe Ascunde
 , apoi faceți clic pe OK.
, apoi faceți clic pe OK.
Blocarea unei aplicații deschise pe dispozitivele iPad ale mai multor elevi (doar pentru clasele din apropiere)
Puteți bloca deschisă o aplicație pe dispozitivele iPad ale elevilor și să-i împiedicați pe aceștia să o închidă sau să deschidă orice altă aplicație. Pentru a realiza această sarcină, elevii trebuie să aibă cu toții aplicația pe dispozitivele lor iPad.
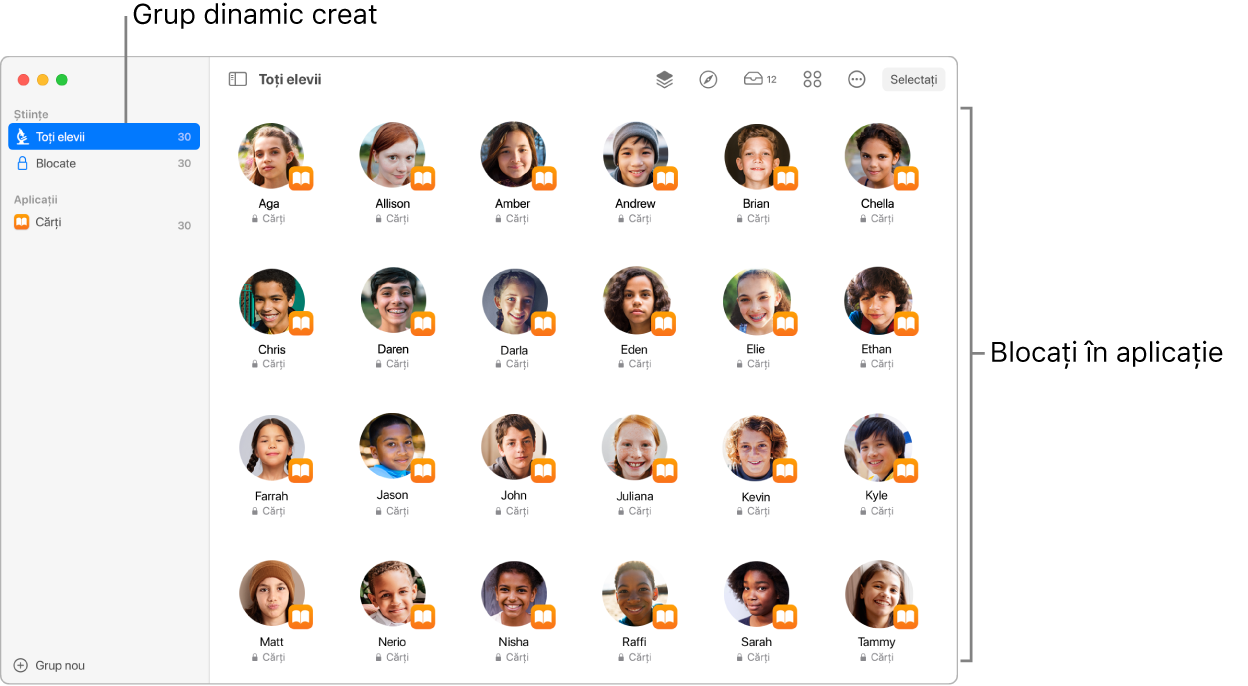
În Sala de clasă
 , selectați o clasă în bara laterală.
, selectați o clasă în bara laterală.Efectuați una dintre următoarele acțiuni:
Selectați “Toți elevii” în bara laterală.
Selectați un anumit grup în bara laterală.
Creați manual un grup, apoi selectați‑l în bara laterală.
Faceți clic pe Selectează în colțul din dreapta sus al ecranului, selectați anumiți elevi, apoi faceți clic pe OK.
În rândul de acțiuni, faceți clic pe Deschide
 , apoi procedați după cum urmează pentru a deschide aplicația respectivă pe dispozitivele iPad ale tuturor elevilor selectați:
, apoi procedați după cum urmează pentru a deschide aplicația respectivă pe dispozitivele iPad ale tuturor elevilor selectați:Derulați pentru a localiza aplicația în listă.
Introduceți numele aplicației în câmpul de căutare.
Bifați caseta “Blochează în aplicație după deschidere”, apoi selectați aplicația pentru a o deschide pe dispozitivele elevilor.
De asemenea, puteți opta să deschideți aplicația pe dispozitivul dvs.
Faceți clic pe OK.
Blocarea unei aplicații deschise pe iPad‑ul unui singur elev (doar pentru clasele din apropiere)
Puteți să blocați o aplicație deschisă pe iPad-ul unui elev și să împiedicați elevul să o închidă sau să deschidă o altă aplicație. Pentru a realiza această sarcină, elevul trebuie să aibă aplicația pe iPad‑ul său.
În Sala de clasă
 , selectați o clasă în bara laterală.
, selectați o clasă în bara laterală.Selectați elevul.
Apare fereastra Acțiuni.
În rândul de acțiuni, faceți clic pe Deschide
 , apoi procedați după cum urmează pentru a deschide aplicația respectivă pe iPad‑ul elevului:
, apoi procedați după cum urmează pentru a deschide aplicația respectivă pe iPad‑ul elevului:Derulați pentru a localiza aplicația în listă.
Introduceți numele aplicației în câmpul de căutare.
Bifați caseta “Blochează în aplicație după deschidere”, apoi selectați aplicația pentru a o deschide pe iPad‑ul elevului.
De asemenea, puteți opta să deschideți aplicația pe dispozitivul dvs.
Faceți clic pe OK.
Deblocarea mai multor dispozitive iPad blocate într-o aplicație (doar pentru clasele din apropiere)
Dacă ați blocat o aplicație deschisă într‑un grup de dispozitive, puteți dezactiva cu ușurință funcționalitatea respectivă pentru fiecare iPad din grup. Dacă unii elevi au și dispozitivele blocate, ecranele acestora se deblochează și aplicația pe care ați deblocat‑o rămâne activă.
În Sala de clasă
 , selectați o clasă în bara laterală.
, selectați o clasă în bara laterală.Selectați grupul care are activată opțiunea “Blochează în aplicație după deschidere”.
În rândul de acțiuni, faceți clic pe butonul Acțiuni
 , faceți clic pe Deblochează
, faceți clic pe Deblochează  pentru a dezactiva “Blochează în aplicație după deschidere”, apoi faceți clic pe OK.
pentru a dezactiva “Blochează în aplicație după deschidere”, apoi faceți clic pe OK.
Deblocarea unui singur iPad blocat într‑o aplicație (doar pentru clasele din apropiere)
Dacă ați blocat o aplicație deschisă într‑un iPad, puteți să o deblocați cu ușurință. Dacă și dispozitivul elevului este blocat, ecranul se deblochează și aplicația pe care ați deblocat‑o rămâne activă.
În Sala de clasă
 , selectați o clasă în bara laterală.
, selectați o clasă în bara laterală.Selectați elevul care are activată opțiunea “Blochează în aplicație după deschidere”.
Apare fereastra Acțiuni.
Faceți clic pe Deblochează
 pentru a dezactiva “Blochează în aplicație după deschidere”, apoi faceți clic pe OK.
pentru a dezactiva “Blochează în aplicație după deschidere”, apoi faceți clic pe OK.
Partajarea documentelor direct dintr-o aplicație
De asemenea, puteți partaja un document dintr-o aplicație. De exemplu, puteți partaja un document din aplicația Pages.
În Sala de clasă
 , selectați o clasă în bara laterală.
, selectați o clasă în bara laterală.Faceți clic pe meniul Partajare, apoi selectați Trimite o copie.
Selectați AirDrop.
În cazul anumitor aplicații, este posibil să puteți selecta un format de document.
Faceți clic pe Următor, apoi selectați un elev sau un grup din listă.