
Crearea colecțiilor personalizate în Cărți pe Mac
Puteți crea colecții personalizate pentru a organiza articolele din biblioteca dvs. O colecție personalizată poate include cărți, cărți audio, serii, mostre și PDF‑uri.
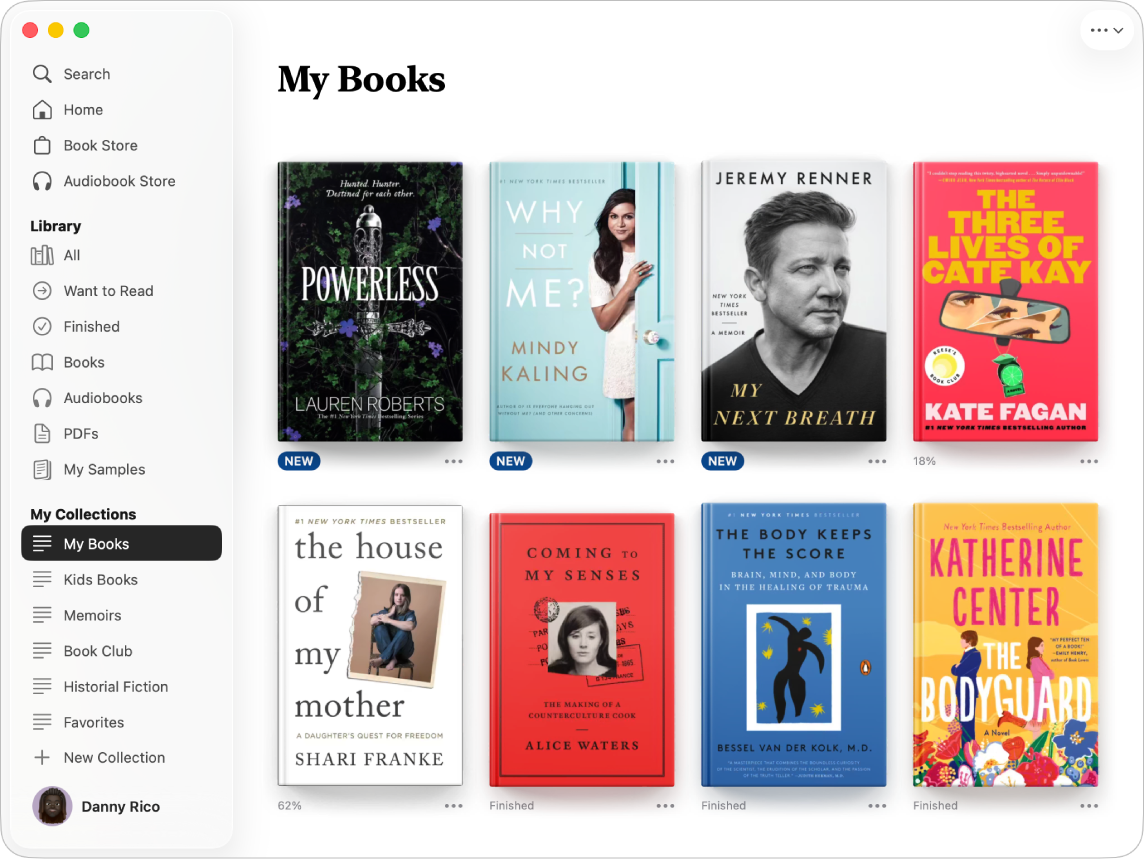
Crearea unei colecții personalizate
Accesați aplicația Cărți
 de pe Mac.
de pe Mac.Faceți clic pe „Colecție nouă” sub „Colecțiile dvs.” în bara laterală sau alegeți Fișier > Colecție nouă.
Introduceți un nume, apoi apăsați Retur.
Adăugarea cărților și a cărților audio într‑o colecție personalizată
Accesați aplicația Cărți
 de pe Mac.
de pe Mac.Faceți clic pe o colecție sub Bibliotecă în bara laterală.
Selectați unul sau mai multe articole, apoi trageți‑le în oricare dintre colecțiile personalizate sub „Colecțiile dvs.” din bara laterală.
Sfat: pentru a selecta mai multe articole, țineți apăsat pe tasta Comandă, apoi faceți clic pe articolele respective.
De asemenea, puteți să faceți clic pe ![]() sub un articol, selectați Adăugați în colecție, apoi alegeți o colecție.
sub un articol, selectați Adăugați în colecție, apoi alegeți o colecție.
Redenumirea unei colecții personalizate
Accesați aplicația Cărți
 de pe Mac.
de pe Mac.Faceți Control‑clic pe o colecție sub „Colecțiile dvs.” din bara laterală, apoi alegeți Redenumiți.
Introduceți un nume nou, apoi apăsați tasta Retur.
Ștergerea unei colecții personalizate
Accesați aplicația Cărți
 de pe Mac.
de pe Mac.Faceți Control‑clic pe o colecție sub „Colecțiile dvs.” din bara laterală, apoi alegeți Ștergeți.
Notă: ștergerea unei colecții nu șterge cărțile sau cărțile audio din colecție; acestea apar în continuare în biblioteca dvs.