
Utilizarea Editorului de panouri pentru Control comutator sau Tastatura de accesibilitate pe Mac
Dacă utilizați Control comutator sau Tastatura de accesibilitate pe Mac, puteți utiliza Editorul de panouri pentru a adăuga panouri personalizate la colecția panouri Control comutator sau Tastatură de accesibilitate, pentru a fluidiza efectuarea sarcinilor și a acțiunilor comune pentru diferite aplicații de pe Mac-ul dvs. Puteți utiliza, de asemenea, panourile pe un alt Mac sau le puteți partaja cu alți utilizatori ai funcției Control comutator sau Tastatură de accesibilitate.
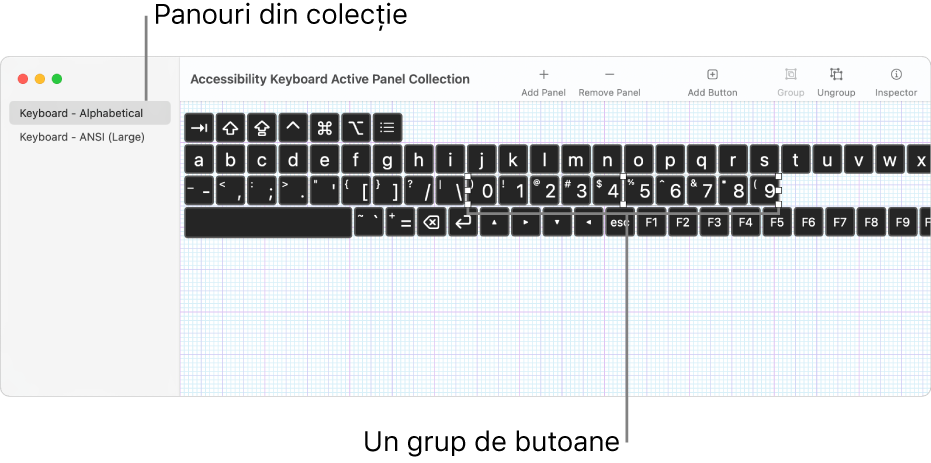
Un panou poate conține butoane sau grupuri de butoane. Puteți configura opțiuni care controlează aspectul articolelor, acțiunile executate de articole și, în unele cazuri, cum vă deplasați de la un articol la altul. De exemplu, puteți să creați un panou de butoane pentru a fi utilizat ca bară de instrumente, sau puteți să schimbați dimensiunea fontului și culoarea butoanelor. Opțiunile pe care le puteți configura variază în funcție de utilizarea panoului pentru funcția Control comutator sau pentru funcția Tastatură de accesibilitate. Consultați Configurarea opțiunilor Editorului de panouri pentru Control comutator sau Tastatura de accesibilitate.
Notă: Atunci când editați un panou în colecția de panouri Control comutator sau Tastatură de accesibilitate, verificați dacă ați salvat schimbările, ca să fie disponibile în Control comutator sau în Tastatură de accesibilitate.
Deschiderea Editor panou
Pe Mac, selectați meniul Apple
 > Configurări sistem, faceți clic pe Accesibilitate
> Configurări sistem, faceți clic pe Accesibilitate  în bara laterală, apoi efectuați una dintre următoarele în dreapta (ar putea fi necesar să derulați în jos):
în bara laterală, apoi efectuați una dintre următoarele în dreapta (ar putea fi necesar să derulați în jos):Faceți clic pe Control comutator.
Faceți clic pe Tastatură.
Faceți clic pe Editor panouri.
Se afișează fereastra Colecție de panouri active Control comutator sau Tastatură de accesibilitate, prezentând panourile care sunt disponibile pe Mac.
Dacă nu este afișată fereastra unei colecții, alegeți Fișier > Deschide Colecția de panouri Control comutator sau Fișier > Deschide colecția de panouri Tastatură de accesibilitate.
Adăugarea și lucrul cu panouri
Într-o fereastră Colecție de panouri din Editor panouri de pe Mac, efectuați una dintre acțiunile următoare:
Adăugarea unui panou: Faceți clic pe
 în bara de instrumente sau selectați Editare > Adaugă un panou, apoi alegeți un tip de panou. Puteți alege și modifica un șablon existent sau puteți alege Gol pentru a crea de la zero un nou panou.
în bara de instrumente sau selectați Editare > Adaugă un panou, apoi alegeți un tip de panou. Puteți alege și modifica un șablon existent sau puteți alege Gol pentru a crea de la zero un nou panou.Atunci când adăugați un panou de tastatură, câmpul de sugestii de tastare și butoanele de control al sistemului nu sunt incluse; ele sunt afișate automat atunci când utilizați panoul. Puteți adăuga un câmp de sugestii de tastare într-un panou; în acest caz, doar câmpul dvs. va fi afișat atunci când utilizați panoul.
Importarea panourilor: Alegeți Fișier > Importă panouri, apoi selectați un fișier.
Copierea panourilor: Selectați un panou, selectați Editare > Copiază, apoi alegeți Editare > Lipește.
Redenumirea panourilor: Selectați un panou, faceți clic pe numele său, apoi tastați un nume nou.
Ștergerea panourilor: Selectați un panou, apoi faceți clic pe
 în bara de instrumente sau apăsați tasta Ștergere.
în bara de instrumente sau apăsați tasta Ștergere.
Partajarea unei colecții de panouri
În Editor panou pe Mac, alegeți Fișier > Duplică.
Va apărea o fereastră nouă cu o copie a colecției de panouri. Dacă nu doriți să partajați toate panourile din colecție, ștergeți panourile din duplicat.
Alegeți Fișier > Mută în, redenumiți fișierul, dacă doriți, selectați o locație țintă, apoi faceți clic pe Salvează.
Faceți clic pe
 pentru a deschide o fereastră Finder, selectați fișierul, faceți clic pe
pentru a deschide o fereastră Finder, selectați fișierul, faceți clic pe  în bara de instrumente Finder, apoi alegeți modul de partajare, de exemplu, prin e‑mail.
în bara de instrumente Finder, apoi alegeți modul de partajare, de exemplu, prin e‑mail.
Puteți crea o colecție de panouri nouă de dat altor persoane. Selectează fișierul > Colecție de panouri nouă, apoi în noua fereastră a colecției alegeți Fișier > Salvează sau faceți clic pe Fără titlu în partea de sus a ferestrei pentru a denumi și salva fișierul.