Modificarea fundalului unui clip video în iMovie
În iMovie, pe dispozitivul iPhone, iPad sau pe computerul Mac folosește efectul ecran verde ca să schimbi fundalul videoclipului.
Cu ajutorul efectului ecran verde din iMovie, poți să suprapui un clip video peste un clip video, o poză sau altă imagine de fundal. Mai întâi, înregistrează subiectul în fața unui ecran verde sau albastru. Apoi, adaugă clipul video respectiv deasupra clipului video de fundal în cronologia iMovie. Apoi, folosește efectul ecran verde din iMovie, pentru ca clipul video de fundal să fie vizibil în spatele subiectului.
Înregistrarea subiectului în fața unui ecran verde sau albastru
Înregistrează videoclipul cu dispozitivul iPhone, iPad, iPod touch sau cu altă cameră, în fața unui ecran verde sau albastru. Dacă subiectul videoclipului este verde sau este îmbrăcat în verde, înregistrează-l în fața unui fundal albastru. Dacă subiectul videoclipului este albastru sau este îmbrăcat în albastru, înregistrează-l în fața unui fundal verde.
Folosirea efectului ecran verde în aplicația iMovie pe iPhone sau iPad
Cu proiectul deschis, adaugă clipul video sau imaginea statică de fundal în cronologie.
Glisează în cronologie, astfel încât capul de redare (linia verticală albă) să apară peste clipul video de fundal.
Atinge , atinge o categorie din listă, apoi atinge clipul cu ecran verde pentru a-l selecta.
Atinge , apoi atinge Ecran verde/albastru. Clipul video cu ecran verde este adăugat în cronologie deasupra clipului video de fundal.
În vizualizator, atinge Automat, pentru a elimina automat verdele sau albastrul din clipul video. Sau atinge culoarea din clipul video în vizualizator, pentru a o elimina.
Ajustează și mișcă clipul video de fundal, pentru a corespunde lungimii clipului video cu ecran verde. Întrucât clipurile video sunt conectate, cele două clipuri se mișcă împreună atunci când le rearanjezi în cronologie.
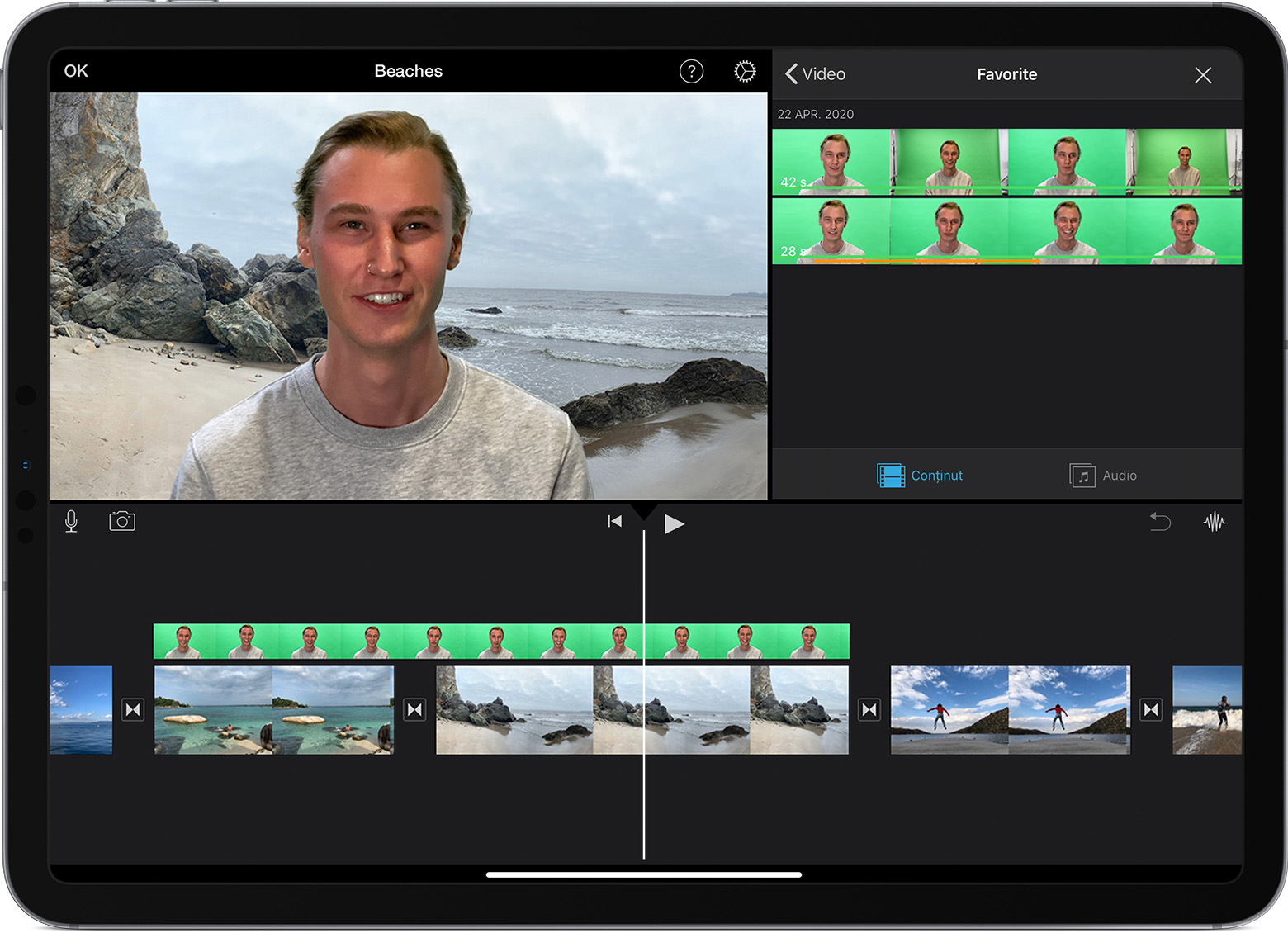
Ajustarea efectului ecran verde pe iPhone sau iPad
După ce ai adăugat efectul ecran verde, poți face ajustări. Atinge clipul cu ecran verde pe care dorești să îl ajustezi în cronologie, apoi folosește comenzile pentru ecran verde pentru a face ajustări:
Pentru a schimba volumul de verde sau de albastru eliminat dintr-un clip video cu ecran verde, atinge butonul Ajustați, apoi trage glisorul Putere la stânga sau la dreapta.
Pentru a decupa părți ale unui clip video cu ecran verde, atinge butonul Mască, apoi trage de colțuri.
Folosirea efectului ecran verde în aplicația iMovie pe un computer Mac
Cu proiectul deschis, adaugă clipul video sau imaginea statică de fundal în cronologie.
Adaugă clipul video cu ecran verde deasupra clipului video de fundal în cronologie.
Ajustează și mișcă clipul video de fundal, pentru a corespunde lungimii clipului video cu ecran verde. Întrucât clipurile video sunt conectate, cele două clipuri se mișcă împreună atunci când le rearanjezi în cronologie.
Dacă comenzile pentru suprapunerea video nu sunt afișate, fă clic pe above the viewer, then choose Green/Blue Screen from the pop-up menu.
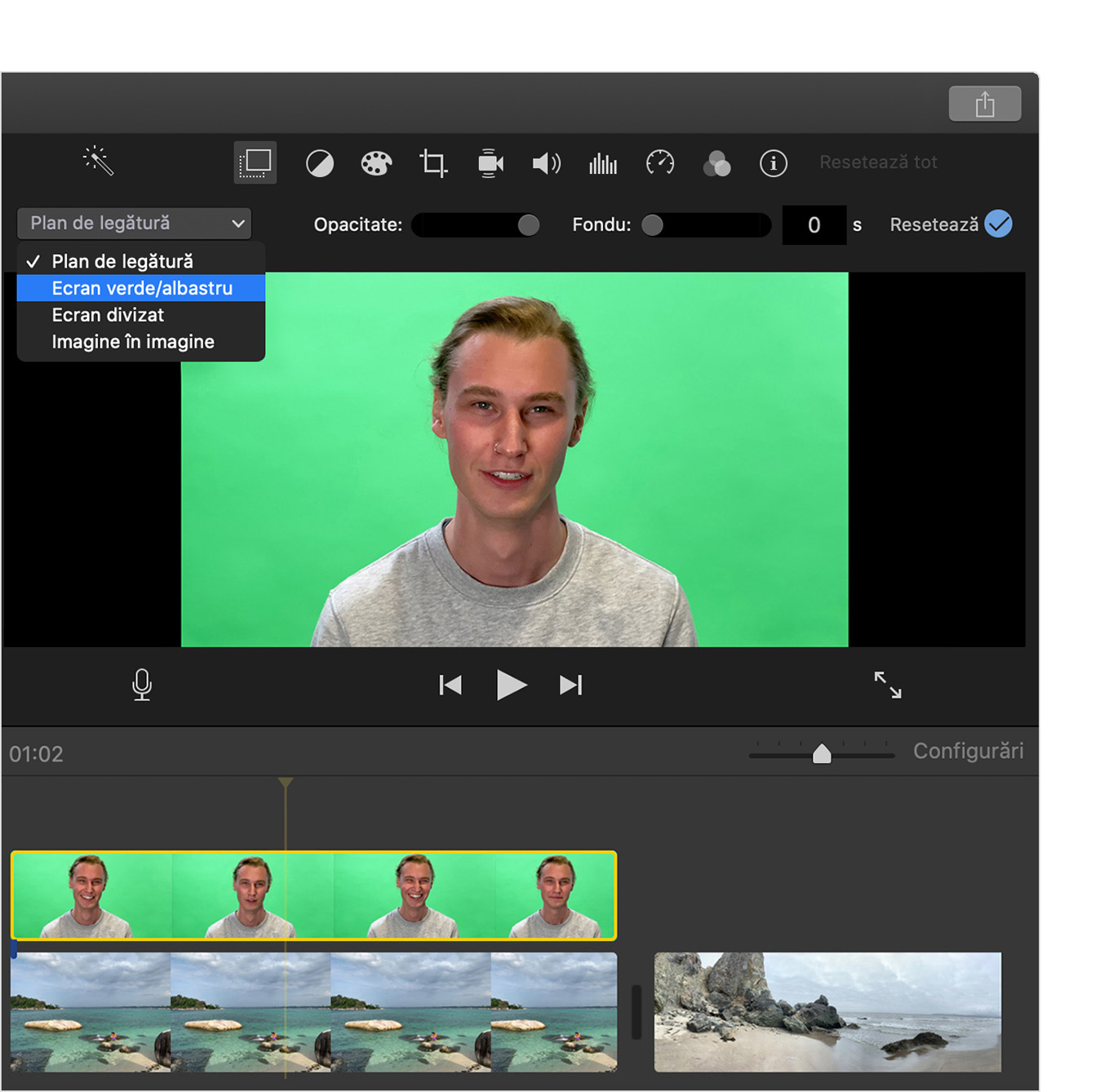
In the viewer, iMovie removes the green or blue from the green-screen clip to reveal the background clip behind your subject. Because the clips are connected, the two clips move together if you rearrange clips in the timeline.
Culoarea pe are o elimină aplicația iMovie este bazată pe culoarea dominantă din cadru din poziția în care se află capul de redare atunci când alegi Ecran verde/albastru din meniul pop-up. În cazul în care cadrul de sub capul de redare nu este reprezentativ pentru restul clipului video, repoziționează capul de redare și aplică din nou efectul.
Ajustarea efectului ecran verde pe un computer Mac
După ce ai adăugat efectul ecran verde, poți face ajustări. Selectează clipul cu ecran verde din cronologie, fă clic pe , apoi folosește oricare dintre comenzile ecranului verde pentru a face ajustări.

Pentru a ajusta tranziția dintre clipul video cu ecran verde, trage comanda Atenuare.
Pentru a izola zone ale clipului cu ecran verde, fă clic pe , apoi trage colțurile cadrului în vizualizator.
Pentru a masca părți ale clipului cu ecran verde, fă clic pe , apoi glisează clipul în vizualizator.