Adăugarea unei coloane sonore și a efectelor sonore la proiectul iMovie
iMovie include coloane sonore și efecte sonore integrate pe care le poți folosi gratuit în proiectele tale iMovie.
Adăugarea unei coloane sonore la un proiect iMovie pe iPhone sau iPad
iMovie pentru iOS și iPadOS include o colecție de coloane sonore și efecte sonore create de compozitori și artiști cunoscuți pe care le poți utiliza gratuit în proiectul tău.
Adăugarea unei coloane sonore
Cu proiectul deschis în cronologie, atinge .
Atinge Audio, apoi atinge Coloane sonore pentru a naviga printre coloanele sonore integrate.
Atinge o coloană sonoră pentru a o previzualiza. Dacă o coloană sonoră este estompată, atinge-o mai întâi pentru a o descărca, apoi atinge-o din nou pentru a o previzualiza.
Pentru a adăuga o coloană sonoră la proiect, atinge next to a soundtrack. iMovie automatically places the song at the beginning of the project and automatically fits it to the length of the project.
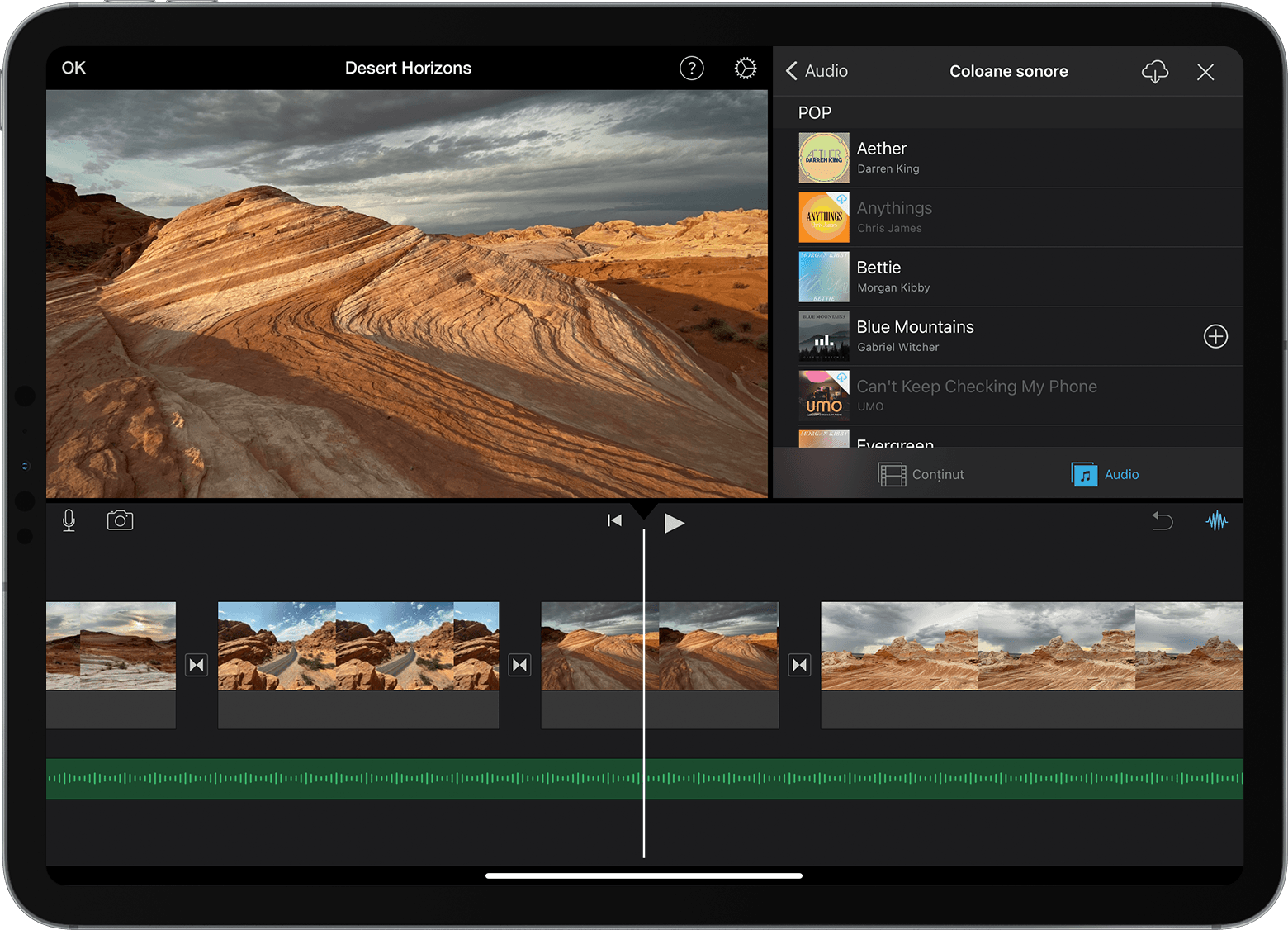
După ce adaugi o coloană sonoră, poți să modifici lungimea acesteia ca în cazul oricărui alt tip de clip. Mai mult, poți utiliza mai multe coloane sonore într-un proiect. De exemplu, dacă vrei să schimbi starea de spirit a coloanei sonore de-a lungul filmului tău, poți scurta prima coloană sonoră din cronologie și apoi să introduci o altă coloană sonoră după aceasta.
Adăugarea efectelor sonore
Atunci când adaugi un efect sonor, acesta este atașat la clipul video de deasupra în cronologie. Dacă muți clipul video, efectul sonor atașat se va muta odată cu clipul video. Acest lucru este diferit de coloanele sonore, care sunt independente de clipurile video din proiectul tău.
Cu proiectul deschis, derulează în cronologie astfel încât capul de redare (linia verticală albă) să apară în locul în care vrei să adaugi efectul sonor.
Atinge butonul Adăugați conținut media, atinge Audio, apoi atinge Efecte sonore pentru a naviga printre efectele sonore integrate.
Atinge un efect sonor pentru a-l previzualiza.
Pentru a adăuga un efect sonor, atinge lângă efectul sonor.
Reglarea volumului unui clip
După ce adaugi sunet la proiectul iMovie, poți să reglezi volumul clipurilor video pentru obține mixajul sonor dorit. În plus, poți să adaugi volumul clipurilor video care au fost înregistrate cu sunet.
Pentru a regla volumul unui clip audio sau video, atinge clipul din cronologie, atinge din partea de jos a ferestrei, apoi atinge glisorul pentru a mări sau micșora volumul. Atunci când reduci complet volumul unui clip, o apare pe clip, în cronologie.
În plus, poți să faci și alte ajustări, precum micșorarea treptată a volumului clipului sau modificarea vitezei acestuia. Află cum poți face acest lucru pe iPhone și iPod touch sau pe iPad.
Adăugarea melodii și clipuri audio în iMovie pe computerul Mac
iMovie pentru Mac include o colecție de melodii și clipuri audio pe care le poți utiliza gratuit în proiectul tău. Pe lângă efectele sonore precum ploaia și pașii, iMovie include și alte clipuri audio utile, cum ar fi ambianțele și temele muzicale.
Cu proiectul deschis, fă clic pe Audio în partea de sus a browserului, apoi fă clic pe Efecte sonore în bara laterală din stânga. Este posibil să fie necesar să faci clic pe butonul Browser media pentru a afișa browserul media.
Pentru a previzualiza o temă muzicală sau un clip audio, trece cursorul peste o selecție din listă, apoi fă clic pe butonul Redați de lângă clipul audio. În plus, poți să selectezi o melodie sau un clip audio, să faci clic în forma de undă din partea de sus a browserului media, apoi să apeși bara de spațiu pentru previzualizare.
După ce ai găsit ceva ce îți place (o melodie sau un clip audio), glisează conținutul respectiv din browserul media în cronologie:
Pentru a atașa melodii sau efecte sonore la un anumit clip video, trage-le sub clipul video, astfel încât să apară o bară care conectează clipurile. Dacă muți clipul video atașat, fișierul audio se mută odată cu acesta.
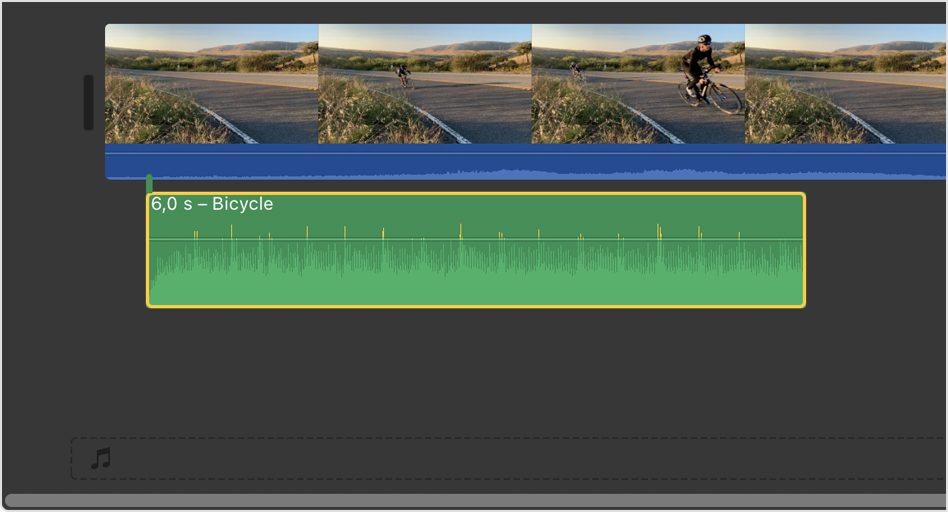
Pentru melodia de fundal a filmului tău, trage temele muzicale sau alte clipuri audio în spațiul pentru muzică, indicat de in the timeline. Audio in the music well is unaffected by the video clips in the timeline.
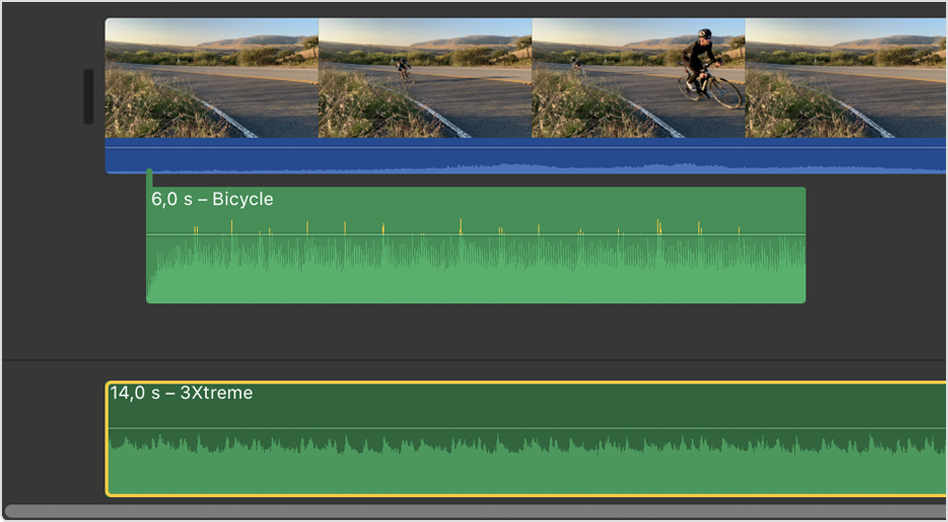
Reglarea volumului unui clip
După ce adaugi sunet la proiectul iMovie, poți să reglezi volumul clipurilor audio și video pentru a obține mixajul sonor dorit. Află cum să reglezi volumul clipurilor audio și video și să mărești sau să micșorezi treptat sonorul. De asemenea, poți să îmbunătățești automat sunetul, să reduci zgomotul de fundal și să optimizezi sunetul pentru voce.