Adăugarea de melodii și alte fișiere audio la proiectul iMovie
Adaugă melodii din biblioteca ta muzicală în aplicația Muzică și adaugă alte fișiere audio stocate pe dispozitiv, în iCloud Drive sau într-o altă locație.
Adăugarea de melodii și alte fișiere audio pe iPhone sau iPad
iMovie poate accesa melodii din biblioteca muzicală în aplicația Muzică de pe dispozitiv, precum și alte fișiere audio stocate pe dispozitivul tău, în iCloud Drive sau într-o altă locație
Adăugarea melodiilor din biblioteca muzicală
Poți să adaugi melodii din biblioteca muzicală pe care le-ai descărcat în aplicația Muzică de pe dispozitivul tău, precum și melodii și alte fișiere audio care au fost sincronizate cu dispozitivul utilizând aplicația Muzică de pe computerul Mac.
Cu proiectul deschis în cronologia iMovie, atinge butonul Adăugați .
Atinge Audio, atinge Muzica mea, apoi atinge o categorie pentru a naviga printre melodii.
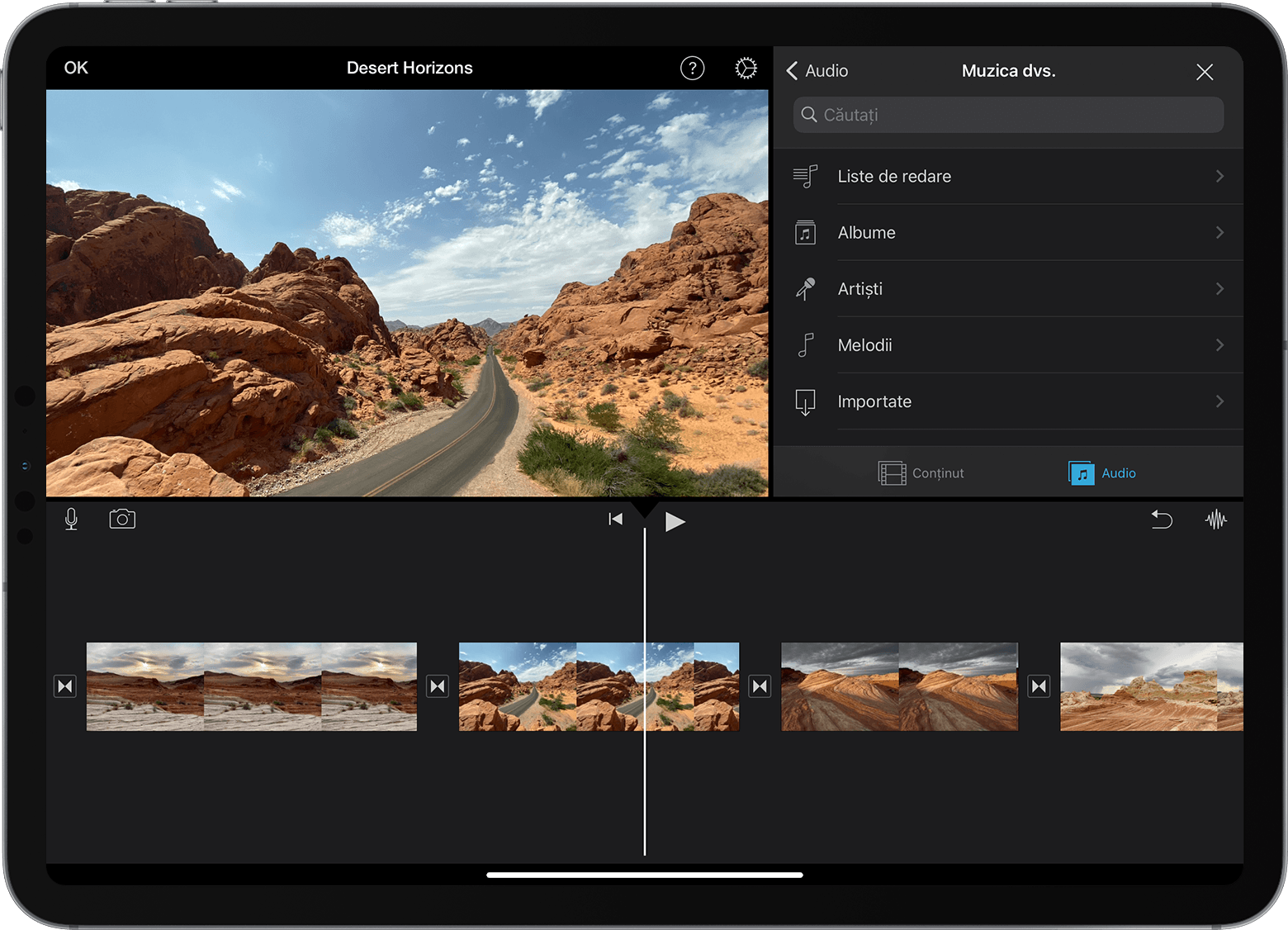
Atinge o melodie pentru a o previzualiza. Dacă o melodie este estompată, localizează melodia în aplicația Muzică, apoi atinge butonul Descărcați pentru melodie pentru a o descărca pe dispozitivul tău. Dacă nu poți găsi o anumită melodie pe care dorești să o utilizezi, află mai multe despre motivul pentru care este posibil să nu fie disponibilă.
Pentru a adăuga o melodie la proiect, atinge butonul de lângă melodie. iMovie plasează automat melodia la începutul proiectului și o adaptează automat la lungimea acestuia.
Poți modifica durata melodiei așa cum ai face-o pentru orice alt clip. Mai mult, poți utiliza mai multe melodii într-un proiect. De exemplu, dacă vrei să schimbi starea de spirit transmisă de melodii de-a lungul filmului tău, poți să scurtezi prima melodie din cronologie, apoi să introduci o melodie diferită după prima melodie.
Adăugarea altor fișiere audio
Poți să adaugi fișiere audio precum fișiere M4A, MP4, MP3, WAV și AIFF stocate pe dispozitivul tău, în iCloud Drive sau într-o altă locație.
Dacă fișierul audio pe care vrei să îl adaugi are mai puțin de un minut, derulează în cronologia din proiectul iMovie, astfel încât capul de redare (linia albă verticală) să apară acolo unde vrei să adaugi fișierul audio.
Atinge butonul Adăugați conținut media, apoi atinge Fișiere pentru a naviga printre fișierele din iCloud Drive sau alte locații.
Atinge un fișier pentru a-l adăuga la proiect.
Dacă adaugi un fișier audio mai lung de un minut, acesta se comportă ca o melodie în proiectul tău. Fișierele mai scurte de un minut apar acolo unde ai plasat capul de redare.
Adăugarea de melodii sau alte fișiere audio pe computerul Mac
În iMovie pentru Mac, poți să utilizezi browserul media iMovie pentru a importa melodii din biblioteca muzicală în aplicația Muzică. De asemenea, poți să glisezi fișierele audio direct în cronologie din Finder.
Adăugarea de melodii sau alte fișiere audio utilizând browserul media
Poți utiliza browserul media din iMovie pentru a adăuga melodiile pe care le-ai descărcat în biblioteca muzicală de pe computerul Mac, precum și melodii și alte fișiere audio pe care le-ai adăugat în biblioteca muzicală.
Cu proiectul deschis, fă clic pe Audio în partea de sus a ferestrei, apoi fă clic pe Muzică în lista Biblioteci, apoi navighează printre selecții. Dacă nu poți găsi o anumită melodie, află mai multe despre motivul pentru care este posibil să nu fie disponibilă.
Pentru a previzualiza o melodie, fă clic pe butonul de redare din dreptul fiecărei melodii. În plus, poți să selectezi o melodie, să faci clic în forma de undă din partea de sus a browserului media, apoi să apeși bara de spațiu pentru previzualizare.
După ce ai găsit melodia care îți place, glisează conținutul respectiv din browserul media în cronologie:
Pentru a atașa o melodie sau efecte sonore la un anumit clip video, glisează-le sub clipul video, astfel încât să apară o bară care conectează clipurile. Dacă muți clipul video, melodia atașată se va muta odată cu clipul video.
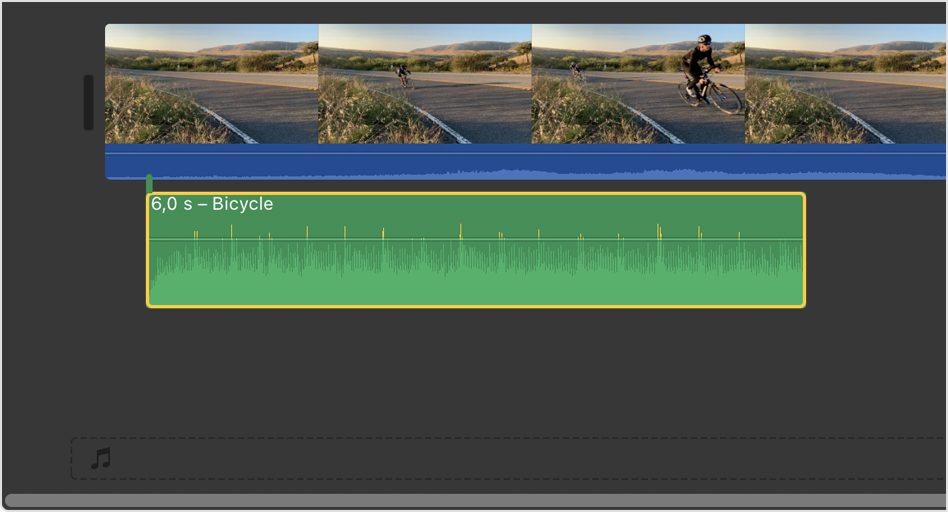
Pentru muzică de fundal sau coloana sonoră a filmului tău, trage melodiile în spațiul de muzică, indicat de nota muzicală în partea de jos a cronologiei. Melodia nu se va muta dacă muți orice clip video în cronologie.
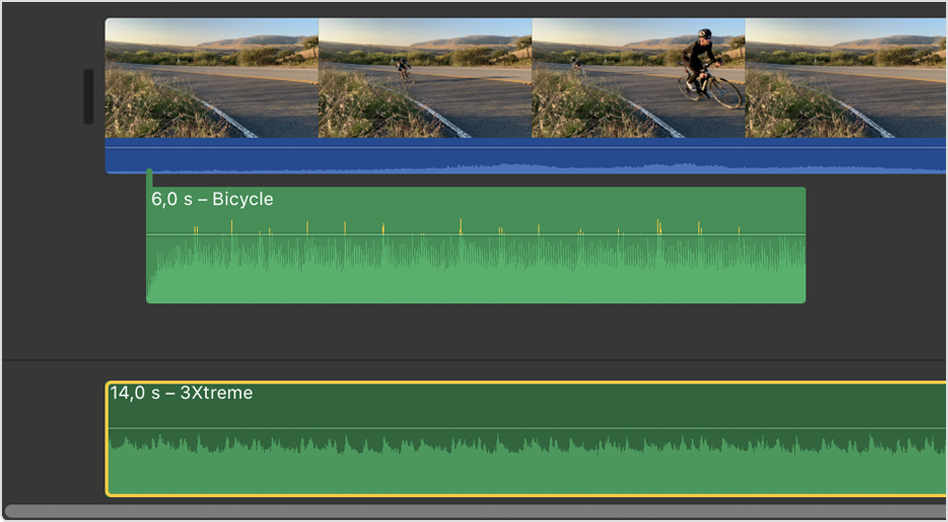
Dacă vrei să utilizezi doar o parte a melodiei, selectează un interval din forma de undă din partea de sus a browserului, astfel încât intervalul să aibă o margine galbenă, apoi glisează intervalul în cronologie. Poți scurta sau extinde un interval selectat, trăgând de fiecare parte a acestuia.
Glisarea fișierelor audio în cronologia proiectului iMovie
Poți să glisezi fișiere audio precum fișiere M4A, MP4, MP3, WAV și AIFF din Finder direct în cronologia proiectului iMovie. Glisează fișierele în biblioteca muzicală pentru melodiile de fundal sau glisează fișierul sub un anumit clip pentru a atașa fișierul audio la clipul video.
Dacă nu poți accesa o melodie în iMovie
Dacă biblioteca Muzică include fișiere protejate, acestea nu sunt disponibile și nu apar în browser.
Pentru a utiliza o melodie pe care ai achiziționat-o din iTunes Store în proiectul tău, trebuie să fii titularul drepturilor de autor pentru melodie sau să ai permisiunea expresă a titularului drepturilor de autor. Pentru mai multe informații despre utilizarea conținutului în iMovie, consultă acordul de licență al software-ului iMovie alegând iMovie > Despre iMovie, apoi fă clic pe Acord de licență.
Ai nevoie de ajutor suplimentar?
Spune-ne mai multe despre ce se întâmplă, iar noi îți vom sugera ce poți să faci în continuare.
