Folosește funcția Apple Diagnostics pentru a-ți testa computerul Mac
Funcția Apple Diagnostics, denumită anterior Apple Hardware Test, poate verifica un computer Mac pentru a detecta probleme la componentele hardware.
Dacă crezi că dispozitivul tău Mac ar putea avea o problemă hardware, poți folosi funcția Apple Diagnostics pentru a afla ce componentă hardware ar putea fi defectă. De asemenea, Apple Diagnostics sugerează soluții și te ajută să contactezi Asistența Apple pentru ajutor.
Pregătește computerul Mac
Dacă este posibil, instalează cele mai recente actualizări macOS înainte de a continua.
Oprește computerul Mac.
Deconectează toate dispozitivele externe, cu excepția tastaturii, mouse-ului, afișajului, conexiunii Ethernet (dacă este cazul) și a conexiunii la rețeaua de alimentare.
Asigură-te că dispozitivul Mac se află pe o suprafață dură, plană, stabilă, cu o ventilație bună.
Lansează Apple Diagnostics
Stabilește dacă utilizezi un computer Mac cu cip Apple, apoi urmează pașii corespunzători:
Cip Apple
Apasă și menține apăsat butonul de alimentare al computerului Mac. (Fiecare computer Mac are un buton de alimentare. Pe computerele laptop care au Touch ID, menține apăsat Touch ID.)
În timp ce menții apăsat butonul de alimentare, computerul Mac pornește și încarcă opțiunile de pornire. Atunci când vezi Opțiuni, eliberează butonul de alimentare.
Ține apăsate tastele Command (⌘) și D de pe tastatură.
Procesor Intel
Pornește computerul Mac, apoi apasă și ține apăsat imediat tasta D de pe tastatură în timp ce computerul pornește.
Eliberează tasta când vezi o bară de progres sau ți se cere să alegi o limbă.
Dacă utilizarea tastei D nu funcționează, menține apăsate tastele Option (⌥) și D la pornire. Dacă nici una dintre metode nu dă rezultate, consultă instrucțiunile pentru folosirea de combinații de taste la pornire.
Ți se poate solicita să alegi o limbă și să te asiguri că ai o conexiune activă la rețea. Poți folosi din colțul din dreapta sus al ecranului pentru a selecta o rețea Wi-Fi.
Vezi rezultatele testului
Funcția Apple Diagnostics afișează o bară de progres pe măsură ce-ți testează computerul Mac:

După terminarea testului, funcția Apple Diagnostics afișează rezultatele, inclusiv unul sau mai multe coduri de referință:
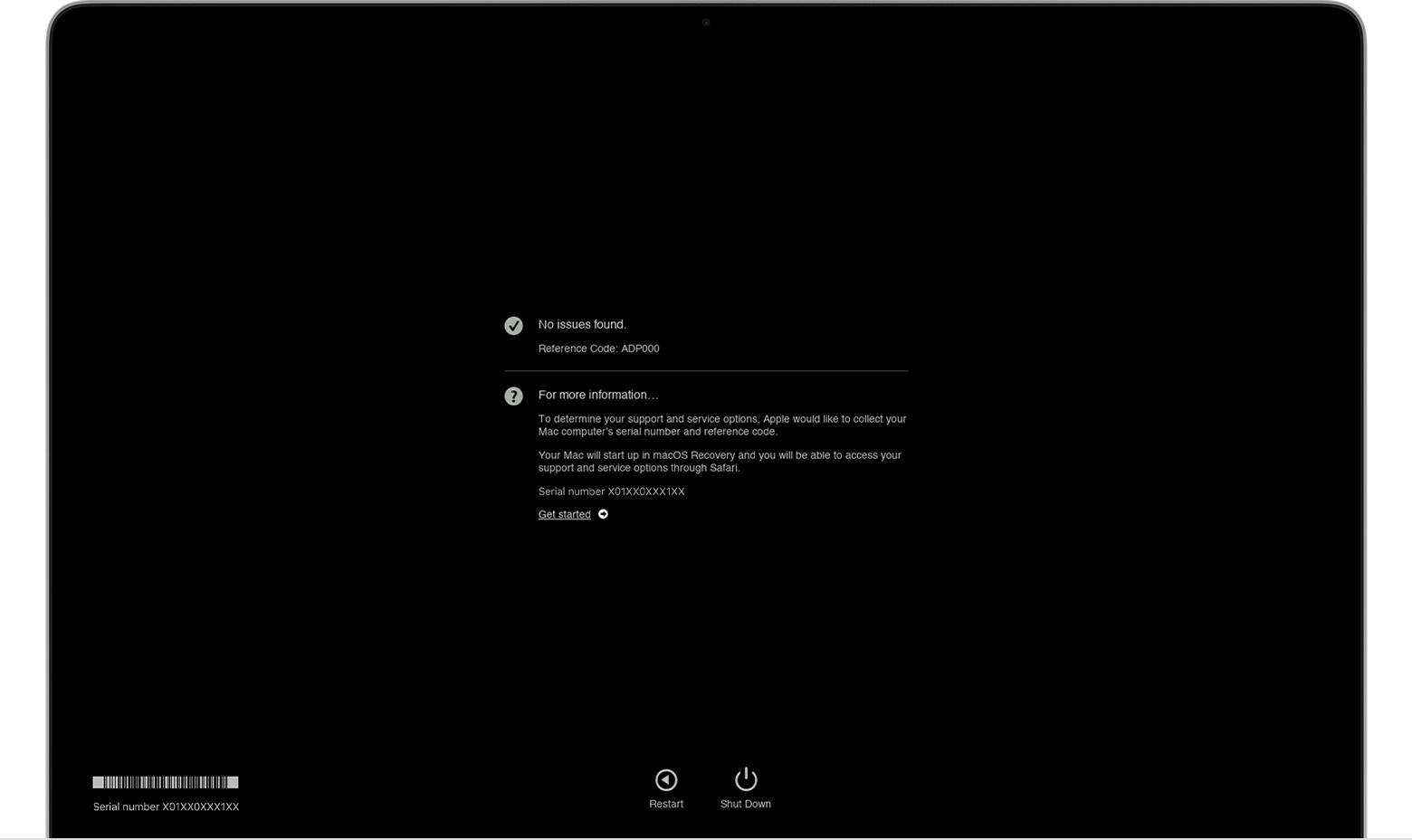
Pentru a repeta testul, fă clic pe „Rulați testul din nou” sau apasă Command-R.
Pentru a reporni computerul Mac, fă clic pe Repornire sau apasă R.
Pentru a-l opri, fă clic pe Oprește computerul sau apasă S.
Pentru a obține informații despre opțiunile de service și asistență, asigură-te că dispozitivul Mac este conectat la internet, apoi fă clic pe „Începeți” sau apasă pe Command-G. Computerul Mac va reporni și va afișa o pagină web cu mai multe informații. După ce ai terminat, alege Repornește sau Oprește computerul din meniul Apple.
Coduri de referință Apple Diagnostics
Atunci când utilizezi funcția Apple Diagnostics pentru a-ți testa computerul Mac, rezultatele testului includ unul sau mai multe coduri de referință.
Lista cu codurile de referință Apple Diagnostic
Ai nevoie de ajutor suplimentar?
Spune-ne mai multe despre ce se întâmplă, iar noi îți vom sugera ce poți să faci în continuare.