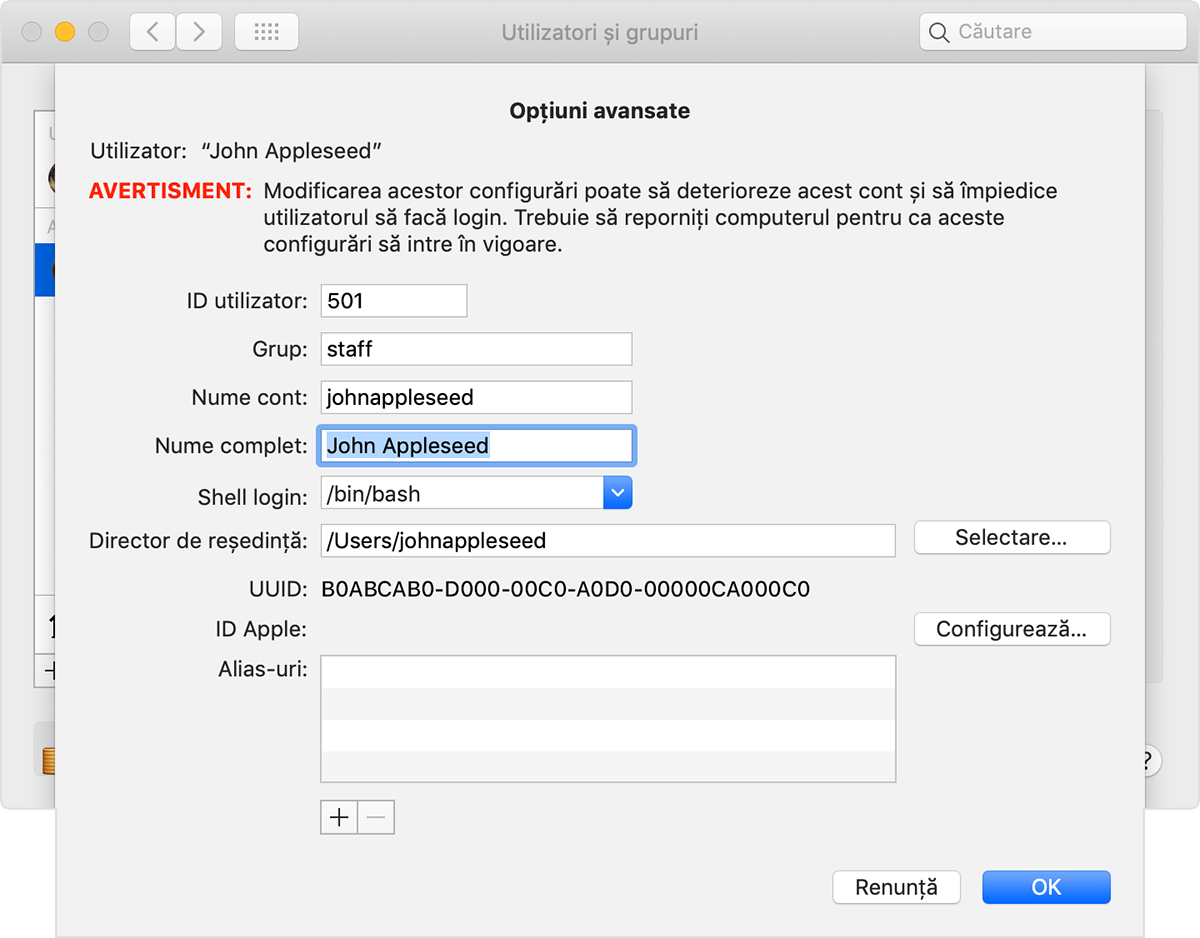Modificarea numelui contului de utilizator macOS și a dosarului de reședință
Poți să redenumești contul de utilizator macOS și dosarul de reședință, care au fost denumite la crearea contului.
Dacă faci acest lucru în mod incorect, ai putea să-ți deteriorezi contul și să nu mai poți face login cu acel cont. Asigură-te că ai un backup Acești pași nu Acești pași nu schimbă sau resetează parola contului tău de utilizator
Dacă este necesar, creează un alt cont de administrator
Poți schimba numele contului de utilizator numai în timp ce ești conectat la un alt cont, care trebuie să fie un cont de administrator. În cazul în care computerul Mac nu este configurat cu un alt cont de administrator, trebuie să adaugi mai întâi un cont de administrator în configurările Utilizatori și grupuri:
Adăugarea unui cont de administrator în macOS Ventura sau o versiune ulterioară
Adăugarea unui cont de administrator în versiunile anterioare de macOS
Redenumirea dosarului de reședință
Fă logout din contul pe care îl redenumești: alege meniul Apple > Logout.
Conectează-te la celălalt cont de administrator. Nu te conecta la contul pe care îl redenumești.
Din bara de meniu din Finder, alege Accesare > Accesare dosar, apoi tastează
/Usersși apasă Return. Se deschie folderul Utilizatori.În dosarul Utilizatori, selectează dosarul contului pe care îl redenumești, apoi apasă Return și introdu numele nou. Nu folosi niciun spațiu în noul nume. Atunci când ți se solicită, introdu numele și parola contului de administrator pe care tocmai l-ai folosit pentru a face login.
Apoi redenumește contul
După redenumirea dosarului de reședință și în timp ce ești în continuare deconectat de la contul pe care îl redenumești, urmează acești pași suplimentari, în funcție de versiunea de macOS pe care o utilizezi.
macOS Ventura sau o versiune ulterioară
Alege meniul Apple > Configurări sistem.
Fă clic pe Utilizatori și grupuri în bara laterală.
Apasă lung pe tasta Control de pe tastatură, apoi fă clic pe numele contului pe care vrei să-l redenumești. Alege Opțiuni avansate din meniul care apare.
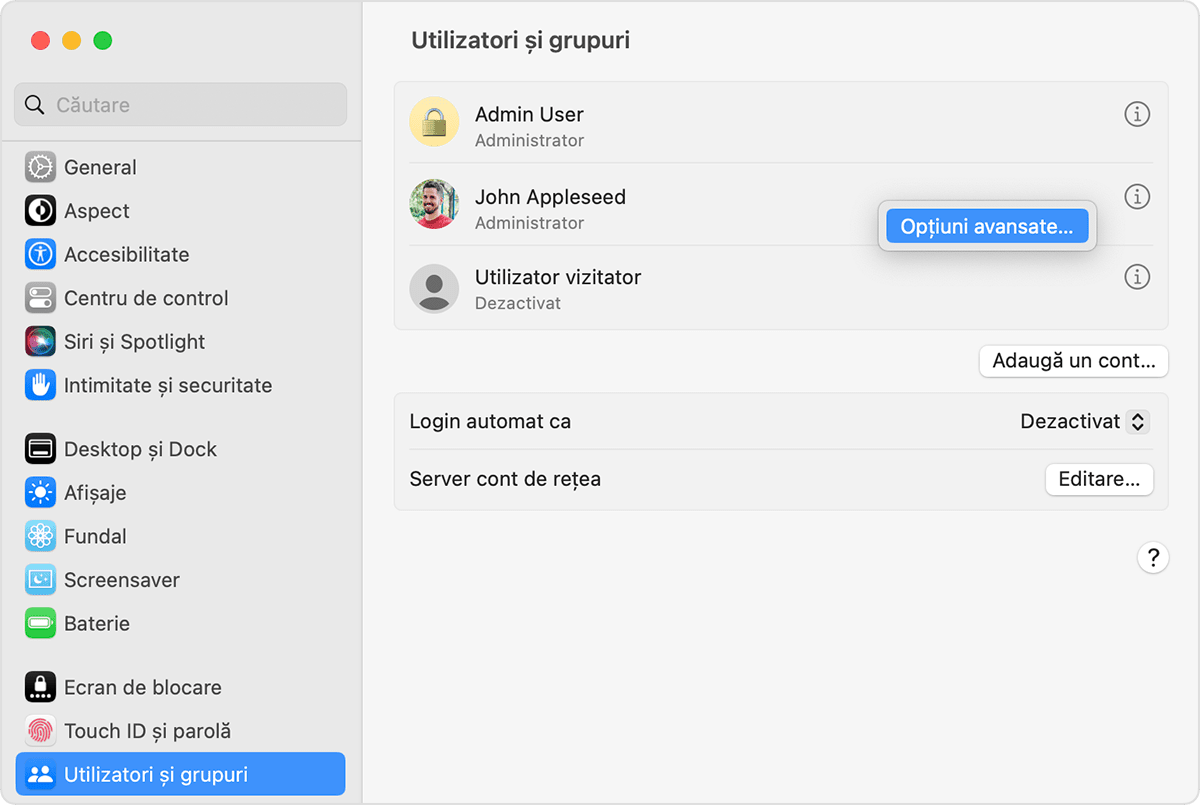
Când ți se solicită, introdu numele de administrator și parola pe care le-ai utilizat pentru login.
Actualizează câmpul „Nume utilizator”, nu câmpul „Utilizator”, pentru a se potrivi cu numele nou pe care l-ai dat dosarului de reședință în secțiunea anterioară.
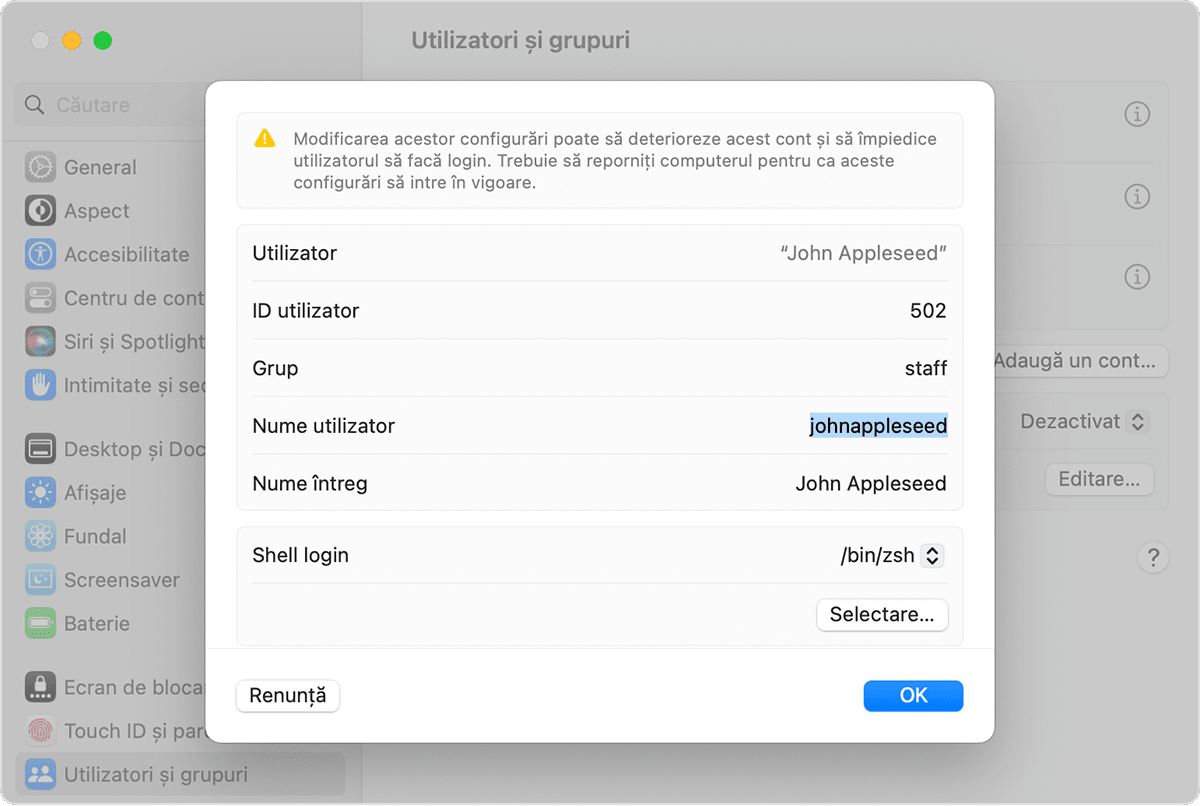
Opțional: actualizează câmpul „Nume complet”. Numele complet nu trebuie să fie identic cu numele de utilizator și poate conține spații. Vei putea folosi fie numele de utilizator, fie numele complet atunci când te conectezi sau faci modificări care au nevoie de numele contului și parolă.
Derulează în jos pentru a vedea câmpul „Dosar de reședință”. Actualizează numele de utilizator în acel câmp, însă nu elimina
/Users/. De exemplu, dacă „Nume utilizator” este johnappleseed, atunci „Dosarul de reședință” ar trebui să fie /Utilizatori/johnappleseed.Fă clic pe OK, apoi repornește computerul Mac și fă login în contul redenumit.
Versiuni anterioare de macOS
Selectează meniul Apple > Preferințe sistem.
Fă clic pe Utilizatori și grupuri.
Fă clic pe , apoi introdu numele și parola de administrator pe care le-ai utilizat pentru a face login.
Apasă lung pe tasta Control de pe tastatură, apoi fă clic pe numele contului pe care vrei să-l redenumești. Alege Opțiuni avansate din meniul care apare.
Actualizează câmpul „Nume cont” pentru a se potrivi noului nume pe care l-ai dat dosarului de reședință din secțiunea anterioară.
Opțional: modifică câmpul „Nume complet”. Numele complet nu trebuie să fie identic cu numele de utilizator și poate conține spații. Vei putea folosi fie numele de utilizator, fie numele complet atunci când te conectezi sau faci modificări care au nevoie de numele contului și parolă.
Actualizează numele de utilizator în câmpul „Dosar de reședință”. Modifică numele pentru a se potrivi noului nume al dosarului de reședință, însă nu elimina
/Users/. De exemplu, dacă „Nume utilizator” este johnappleseed, atunci „Dosarul de reședință” ar trebui să fie /Utilizatori/johnappleseed.Fă clic pe OK, apoi repornește computerul Mac și fă login în contul redenumit.