Decuparea și aranjarea videoclipurilor și a pozelor în iMovie
Reglează-ți cu precizie filmul modificând lungimea videoclipurilor, modificând secvența videoclipurilor și scindând videoclipurile.
Decuparea și aranjarea videoclipurilor pe iPhone sau iPad
După ce adaugi videoclipuri și poze în cronologia proiectului tău, poți să faci videoclipul mai lung sau mai scurt, să modifici ordinea videoclipurilor sau să scindezi un videoclip în două videoclipuri separate.
Decuparea videoclipurilor
Poți să decupezi un videoclip sau o poză pentru a apărea o perioadă mai scurtă sau mai lungă în proiectul tău.
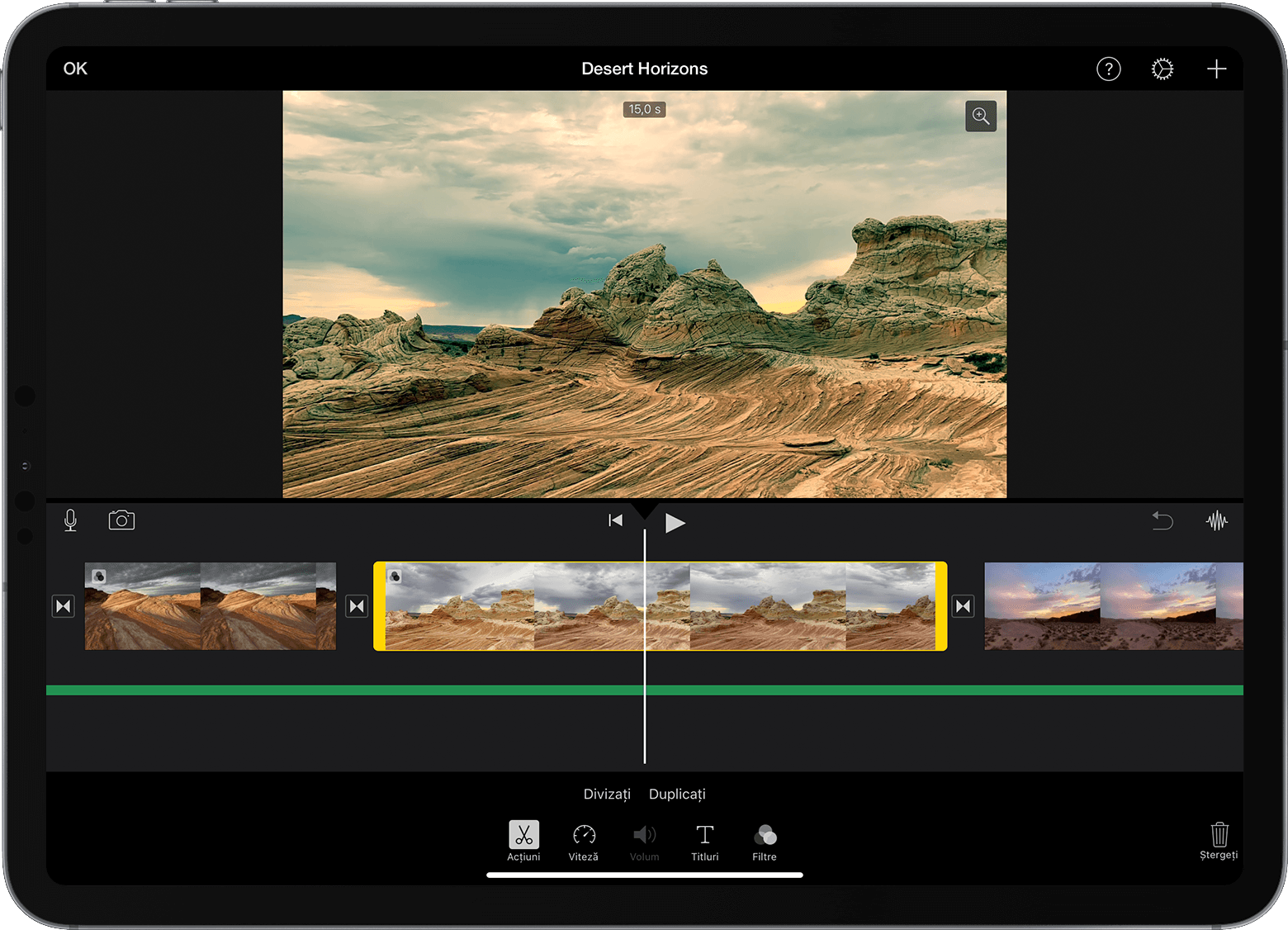
Cu proiectul deschis, atinge videoclipul sau poza din cronologie. Videoclipul selectat este evidențiat cu galben.
Pentru a mări videoclipul, depărtează degetele în centrul cronologiei. Atunci când mărești, poți să vezi mai multe detalii în videoclip, ceea ce face editarea mai simplă.
Glisează începutul sau sfârșitul videoclipului pentru a-l face mai lung sau mai scurt:
Pentru a face videoclipul mai lung, trage marginea videoclipului departe de centrul videoclipului.
Pentru a face videoclipul mai scurt, trage marginea videoclipului spre centrul videoclipului.
Dacă nu poți să tragi marginea videoclipului, este posibil să nu existe video suplimentar la începutul sau la sfârșitul videoclipului respectiv. De exemplu, dacă ai adăugat un videoclip de 20 de secunde, nu îl poți face mai lung de 20 de secunde. Acest lucru poate însemna, de asemenea, că videoclipul are cea mai scurtă lungime permisă de iMovie și anume, 0,3 secunde. Dacă tot vrei să modifici durata unui videoclip, încearcă să modifici viteza acestuia.
Aranjarea videoclipurilor
Poți să modifici secvențele video din cronologie pentru a modifica momentul în care un anumit videoclip apare în filmul tău. Cu proiectul deschis, atinge și ține apăsat pe videoclipul sau poza din cronologie până când iese din cronologie, apoi glisează videoclipul într-un loc diferit din cronologie.
Scindarea videoclipurilor
Atunci când scindezi un videoclip, poți să ajustezi durata fiecărei sesiuni, să elimini secțiunile nedorite sau să adaugi diferite titluri fiecărei secțiuni.
Derulează în cronologie pentru a poziționa capul de redare (linia albă) acolo unde vrei să scindezi videoclipul.
Dacă este necesar, depărtează degetele în centrul cronologiei pentru a mări videoclipul.
Atinge clipul, atinge , apoi atinge Divizați. Sau atinge videoclipul, apoi glisează în jos peste capul de redare în videoclip, ca și cum ai secționa videoclipul cu degetul.
iMovie poziționează o tranziție None (denumită și decupaj) între cele două videoclipuri nou create. Poți să modifici această tranziție într-o tranziție de tip dizolvare încrucișată sau într-o altă tranziție.
Decuparea și aranjarea videoclipurilor pe computerul Mac
După ce adaugi videoclipuri și poze în cronologia proiectului tău, poți să faci videoclipul mai lung sau mai scurt, să modifici ordinea videoclipurilor sau să scindezi un videoclip în două videoclipuri separate.
Decuparea videoclipurilor
Poți să decupezi un videoclip sau o poză pentru a apărea o perioadă mai scurtă sau mai lungă în filmul tău.
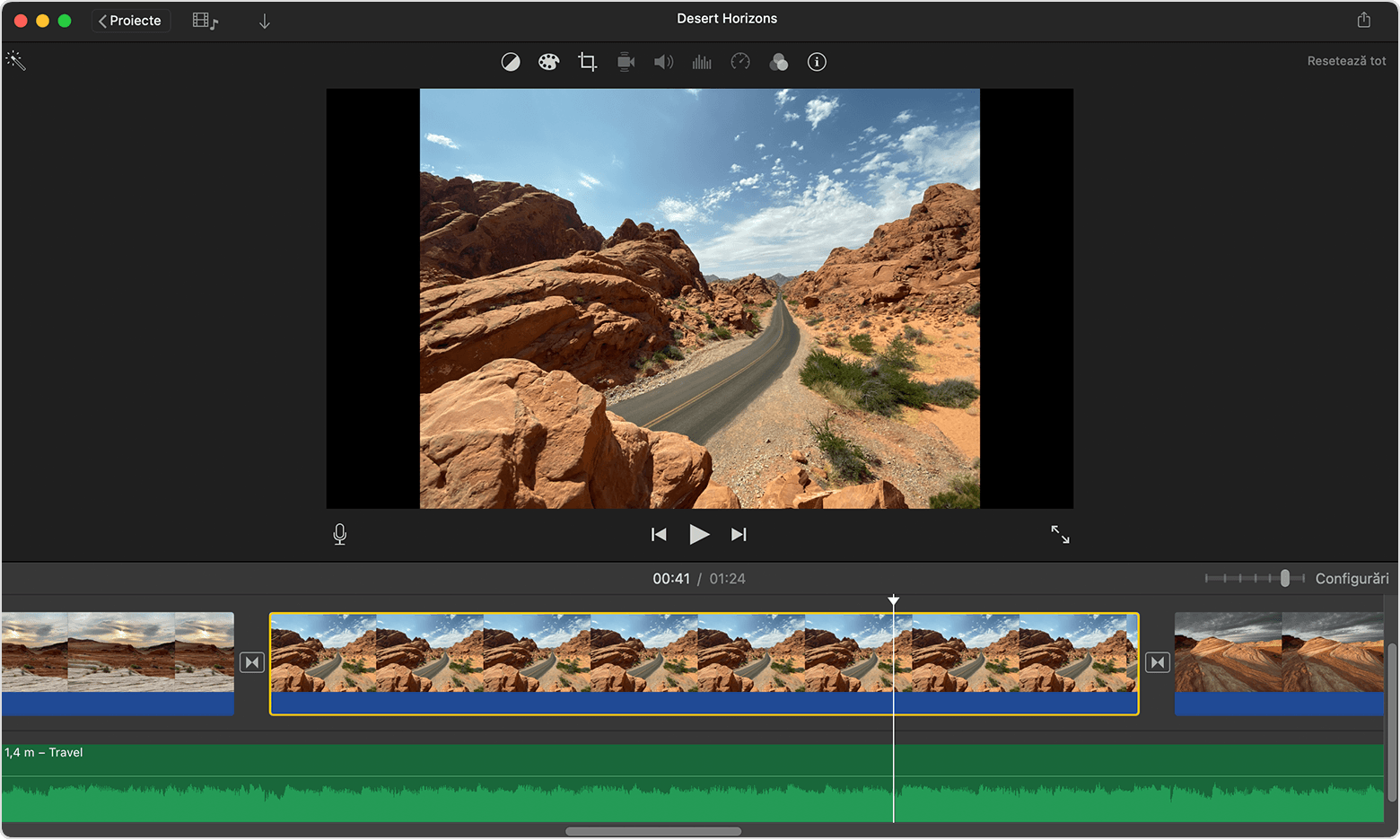
Cu proiectul deschis, derulează în cronologie pentru a localiza videoclipul pe care vrei să îl decupezi.
Pentru a mări în videoclip, alege Vizualizare > Zoom înainte, apasă Command – Plus (+) sau depărtează degetele pe trackpad. Atunci când mărești, poți să vezi mai multe detalii în videoclip, ceea ce face editarea mai simplă.
În cronologie, ține cursorul peste începutul sau sfârșitul clipului pe care vrei să îl scurtezi până când cursorul devine a clipului. Săgețile indică direcțiile în care poți decupa clipul:
Pentru a face videoclipul mai lung, trage marginea videoclipului departe de centrul videoclipului.
Pentru a face videoclipul mai scurt, trage marginea videoclipului spre centrul videoclipului.
Dacă nu poți să tragi marginea videoclipului, înseamnă că nu există video suplimentar la începutul sau la sfârșitul videoclipului respectiv. De exemplu, dacă ai adăugat un videoclip de 20 de secunde, nu îl poți face mai lung de 20 de secunde. Acest lucru poate însemna, de asemenea, că videoclipul are cea mai scurtă lungime permisă de iMovie și anume, 0,1 secunde. Dacă tot vrei să modifici durata unui videoclip, încearcă să modifici viteza acestuia.
Adăugarea sau ștergerea cadrelor cu ajutorul instrumentului de decupare a videoclipurilor
Pentru o editare mai precisă, poți să folosești instrumentul de decupare a videoclipurilor pentru a adăuga sau șterge cadre individuale dintr-un videoclip. În plus, poți să vezi cât de mult din videoclipul tău se folosește în film.
În cronologie, selectează videoclipul pe care vrei să îl decupezi.
Alege Fereastră > Afișează instrumentul de scurtare a clipurilor. Videoclipul selectat apare în instrumentul de decupare a videoclipurilor, deasupra cronologiei. Porțiunea de videoclip vizibilă în film apare între două linii albe, iar porțiunile de videoclip care nu apar în film sunt estompate și se află în afara liniilor albe.
Ține cursorul deasupra liniei la începutul sau sfârșitul videoclipului până când apare a clipului, apoi fă videoclipul mai lung sau mai scurt:
Pentru a face videoclipul mai lung prin adăugarea de cadre, trage dinspre centrul videoclipului.
Pentru a face videoclipul mai scurt prin ștergerea de cadre, trage spre centrul videoclipului.
Poți să folosești o porțiune diferită din același videoclip menținându-i în același timp lungimea în proiect:
În instrumentul de scurtare a clipului, ține cursorul peste clip până când apare a clipului.
Glisează porțiunea selectată de videoclip spre stânga sau spre dreapta.
Pentru a închide instrumentul de decupare a videoclipurilor, apasă Retur.
Aranjarea videoclipurilor
Poți să modifici secvențele video din cronologie pentru a modifica momentul în care un anumit videoclip apare în filmul tău. Cu proiectul deschis, fă clic pe videoclipul sau pe poza din cronologie, apoi glisează videoclipul spre stânga sau spre dreapta în funcție de locul în care vrei să apară videoclipul în film:
Dacă vrei ca videoclipul să apară mai devreme, glisează videoclipul spre stânga, apoi eliberează-l.
Dacă vrei ca videoclipul să apară mai târziu, glisează videoclipul spre dreapta, apoi eliberează-l.
De asemenea, poți să muți mai multe videoclipuri în mod simultan:
Ține apăsată tasta Command în timp ce faci clic pe fiecare videoclip pe care vrei să îl selectezi, glisează un dreptunghi de selecție în jurul videoclipurilor sau ține apăsată tasta Shift în timp ce faci clic pe fiecare videoclip.
Glisează videoclipurile într-o locație nouă din cronologie.
Scindarea videoclipurilor
Atunci când scindezi un videoclip, poți să ajustezi durata fiecărei sesiuni, să elimini secțiunile nedorite sau să adaugi diferite titluri fiecărei secțiuni.
Derulează în cronologie pentru a poziționa capul de redare (linia albă) acolo unde vrei să scindezi videoclipul.
Dacă este necesar, alege Vizualizare > Zoom înainte sau apasă semnul Command – Plus (+) pentru a mări videoclipul.
Pentru a scinda videoclipul, alege Modificare > Divizează clipul sau apasă Command – B.
După ce scindezi videoclipul, adaugă o tranziție ca, de exemplu, o tranziție de tip dizolvare încrucișată între videoclipuri.