În cazul în care computerul Mac nu se conectează la internet prin Wi-Fi
În cazul în care computerul Mac este conectat la o rețea Wi-Fi, dar nu se poate conecta la site-uri web, e-mail și toate celelalte servicii de internet, încearcă aceste soluții.
Verificarea conexiunii Wi-Fi
Pentru a se conecta la internet prin Wi-Fi, computerul Mac trebuie mai întâi conectat la o rețea Wi-Fi, iar rețeaua respectivă trebuie să-i permită computerului Mac să se conecteze la internet.
Dacă întâmpini dificultăți la conectarea la o rețea Wi-Fi, începe cu instrucțiunile Wi-Fi din Conectarea la internet de pe computerul Mac. După ce computerul Mac este conectat la Wi-Fi, continuă la secțiunea următoare.
Repornirea computerului Mac
Repornirea ar putea fi de ajutor, deoarece computerul Mac reînnoiește automat adresa de internet care i-a fost atribuită atunci când s-a conectat la rețeaua Wi-Fi. Sau poțireînnoi manual adresa IP. Acest lucru este cunoscut sub numele de reînnoire a contractului de închiriere DHCP. Dacă contractul de închiriere a expirat și adresa este deja utilizată de un alt dispozitiv, computerului Mac i se atribuie o nouă adresă.
Verificarea datei și orei
Asigură-te că data și ora sunt configurate corect pe computerul Mac.
Actualizarea versiunii macOS
Dacă te poți conecta la internet din altă rețea Wi-Fi, conectează-te la rețeaua respectivă și apoi actualizează versiunea macOS pe computerul Mac.
Verificarea VPN-ului sau a altui software de securitate
Dacă ai instalat VPN-ul sau alt software care monitorizează sau interacționează cu conexiunile tale de rețea, acel software ar putea afecta accesul la internet. Află mai multe despre problemele de conectivitate la rețea legate de VPN și alte software-uri.
Verificarea routerului Wi-Fi
Dacă gestionezi routerul Wi-Fi al rețelei, instalează cele mai recente actualizări de firmware pentru router, așa cum recomandă producătorul acestuia.
De asemenea, îți recomandăm să repornești routerul și să utilizezi configurările Apple recomandate pentru routere și puncte de acces Wi-Fi.
Utilizarea instrumentelor de diagnosticare încorporate
Recomandări Wi-Fi. Dă clic pe în Centrul de control sau în bara de meniu și verifică dacă există un element de meniu numit Recomandări Wi-Fi. Dacă îl vezi, computerul Mac a detectat o problemă și are recomandări. Alege Recomandări Wi-Fi pentru a afla mai multe.
Recomandările Wi-Fi nu sunt disponibile pentru hotspoturile personale sau pentru rețelele care utilizează anumite protocoale de securitate pentru întreprinderi, cum ar fi WPA Enterprise sau WPA2 Enterprise.
Diagnoză wireless. Apasă și menține apăsată tasta Option de pe tastatură în timp ce dai clic pe în Centrul de control sau în bara de meniu, apoi alege Deschide Diagnoză wireless din meniu. Află mai multe despre utilizarea funcției Diagnoză wireless pentru a analiza mediul wireless.
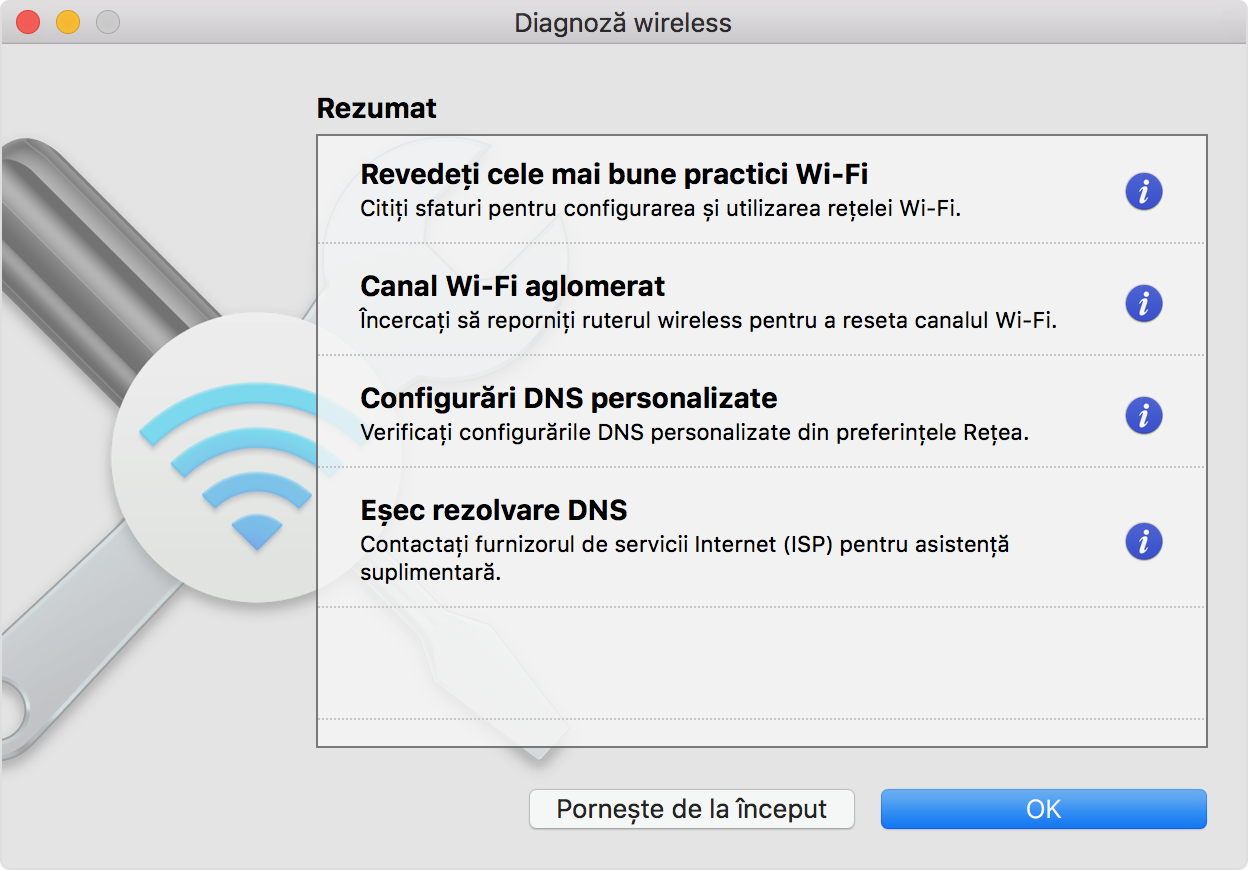
Încercarea unei alte rețele sau contactarea furnizorului de servicii internet
Dacă poți accesa internetul atunci când te-ai conectat la o altă rețea sau dacă ai nelămuriri, contactează furnizorul de servicii internet sau administratorul de rețea pentru a te asigura că rețeaua funcționează corect și că nu există întreruperi ale serviciilor de internet.
Ai nevoie de ajutor suplimentar?
Spune-ne mai multe despre ce se întâmplă, iar noi îți vom sugera ce poți să faci în continuare.
