
Editar uma gravação no Mac
Depois de criar uma gravação, pode efetuar alterações. Saiba como substituir parte de uma gravação, encurtá‑la, etc.
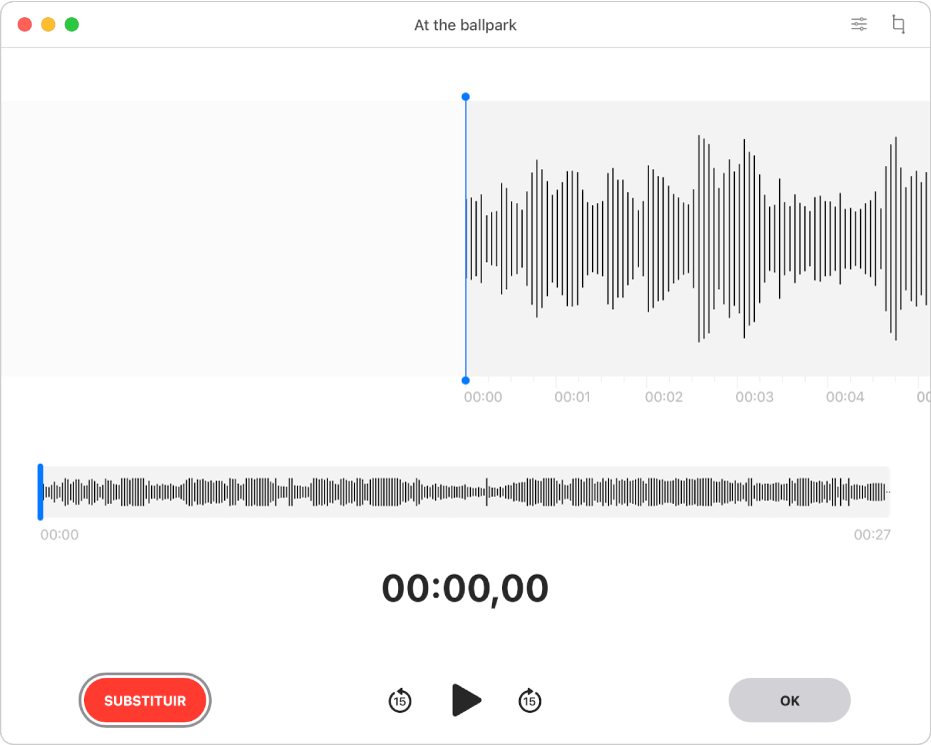
Substituir parte de uma gravação
Para substituir áudio existente, utilize “Substituir”.
Na aplicação Dictafone
 no Mac, selecione a gravação.
no Mac, selecione a gravação.Clique no botão Edição no canto superior direito para abrir a gravação na janela Edição.
Se tiver um trackpad ou um Magic Mouse, clique ou toque com dois dedos na gravação na lista e, em seguida, selecione “Editar gravação”.
Arraste a linha vertical azul (cursor de reprodução) para a esquerda ou direita na visão geral da onda.
Se tiver um trackpad ou um Magic Mouse, também pode passar dois dedos para a esquerda ou direita no detalhe da onda para posicionar o cursor de reprodução.
Clique no botão Substituir (ou use a Touch Bar) e em seguida, grave o novo áudio.
Clique no botão Pausa
 para interromper a gravação. Clique em Substituir ou Continuar para continuar a gravar.
para interromper a gravação. Clique em Substituir ou Continuar para continuar a gravar.Clique em OK para guardar a gravação.
Encurtar uma gravação
Para apagar áudio extra, utilize “Encurtar”.
Na aplicação Dictafone
 no Mac, selecione a gravação.
no Mac, selecione a gravação.Clique no botão Editar para abrir a gravação na janela Edição e, depois, clique no botão Encurtar
 .
.Se tiver um trackpad ou um Magic Mouse, clique ou toque com dois dedos na gravação e, em seguida, clique em “Encurtar gravação”.
Arraste os puxadores de encurtamento amarelos para definir o intervalo a encurtar.
Para verificar a edição, clique no botão Reproduzir
 (ou use a Touch Bar) e, em seguida, caso seja necessário, ajuste os puxadores de encurtamento.
(ou use a Touch Bar) e, em seguida, caso seja necessário, ajuste os puxadores de encurtamento.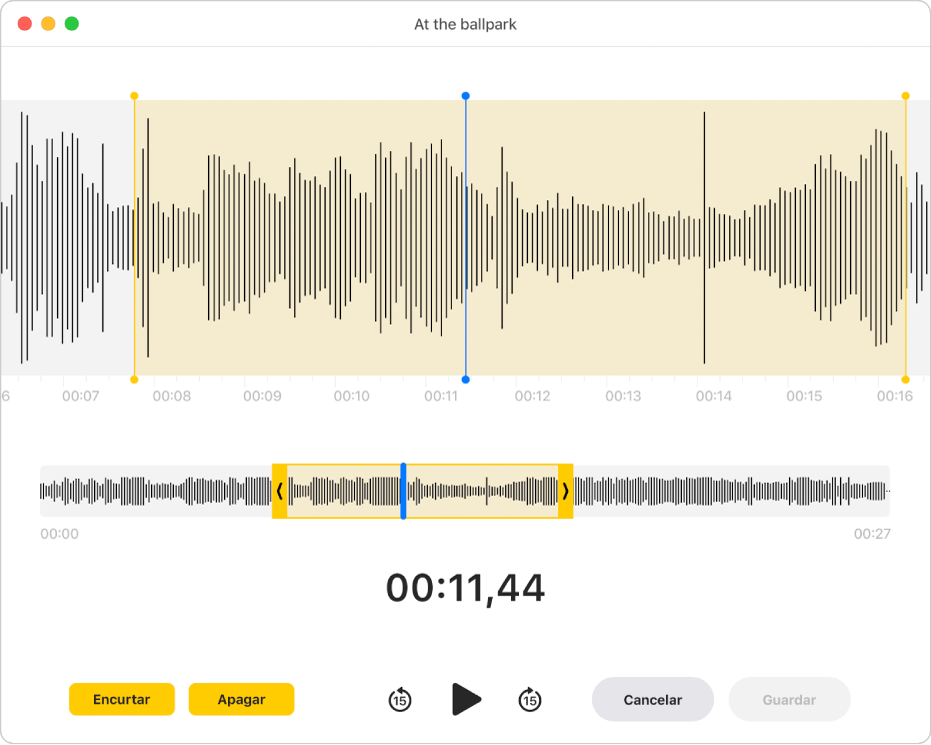
Proceda de uma das seguintes formas:
clique em Encurtar para remover a gravação que está fora dos puxadores de encurtamento;
clique em Apagar para remover a gravação entre os puxadores de encurtamento.
Clique em Guardar para guardar a alteração e, em seguida, clique em OK.
Ajustar as definições de reprodução
Pode ajustar as definições de reprodução para que o som da gravação seja diferente quando a ouve.
Nota: estas definições não alteram a gravação original. Não ouvirá as alterações se partilhar a gravação, ouça-a noutro dispositivo ou saia da aplicação Dictafone.
Na aplicação Dictafone
 no Mac, selecione a gravação.
no Mac, selecione a gravação.Clique no botão “Definições de reprodução”
 no canto superior direito e, em seguida, proceda de uma das seguintes formas:
no canto superior direito e, em seguida, proceda de uma das seguintes formas:Alterar a velocidade: para reduzir ou aumentar a velocidade da gravação, arraste o nivelador “Velocidade de reprodução” para a esquerda ou para a direita.
Ignorar silêncio: para ignorar automaticamente quaisquer intervalos na gravação, ative “Ignorar silêncio”.
Melhorar: para reduzir o ruído de fundo e a reverberação, ative “Gravações melhoradas”.
Restaurar as definições originais: para restaurar as definições de reprodução para as predefinições, clique em Repor no canto superior esquerdo.
Clique no botão Fechar
 e, em seguida, clique no botão Reproduzir
e, em seguida, clique no botão Reproduzir  (ou use a Touch Bar) para ouvir.
(ou use a Touch Bar) para ouvir.
Duplicar uma gravação
Se quiser copiar uma gravação (para manter como está ou para editar), pode duplicá‑la.
Na aplicação Dictafone
 no Mac, selecione a gravação.
no Mac, selecione a gravação.Selecione Ficheiro > Duplicar.
Se tiver um trackpad ou um Magic Mouse, clique ou toque com dois dedos na gravação e, em seguida, clique em Duplicar.
A gravação é copiada e aparece na biblioteca.
Alterar o nome de uma gravação
A gravação é guardada com o nome da sua localização (se a opção “Nomes por localização” estiver selecionada nas preferências e tiver autorizado a aplicação Dictafone a detetar a localização do Mac). Mas é possível alterar o nome.
Na aplicação Dictafone
 no Mac, selecione a gravação.
no Mac, selecione a gravação.Clique no nome na lista, digite um novo nome e, em seguida, prima Enter.