
Controlar a reprodução na aplicação Apple TV no Windows
Assim que começar a ver na aplicação Apple TV, pode reproduzir ou pausar conteúdo, avançar ou recuar, ativar as legendas, ativar a visualização picture-in-picture, etc.
Mostrar ou ocultar os controlos de reprodução
Durante a reprodução na aplicação Apple TV ![]() no dispositivo com Windows, proceda de uma das seguintes formas:
no dispositivo com Windows, proceda de uma das seguintes formas:
Num dispositivo Multi-Touch: toque no visualizador para mostrar os controlos de reprodução.
Num computador: mova o cursor sobre o visualizador para mostrar os controlos de reprodução.
Controlar a reprodução
Quando mostra os controlos de reprodução, pode ver o tempo decorrido, o tempo restante e outras opções de reprodução.
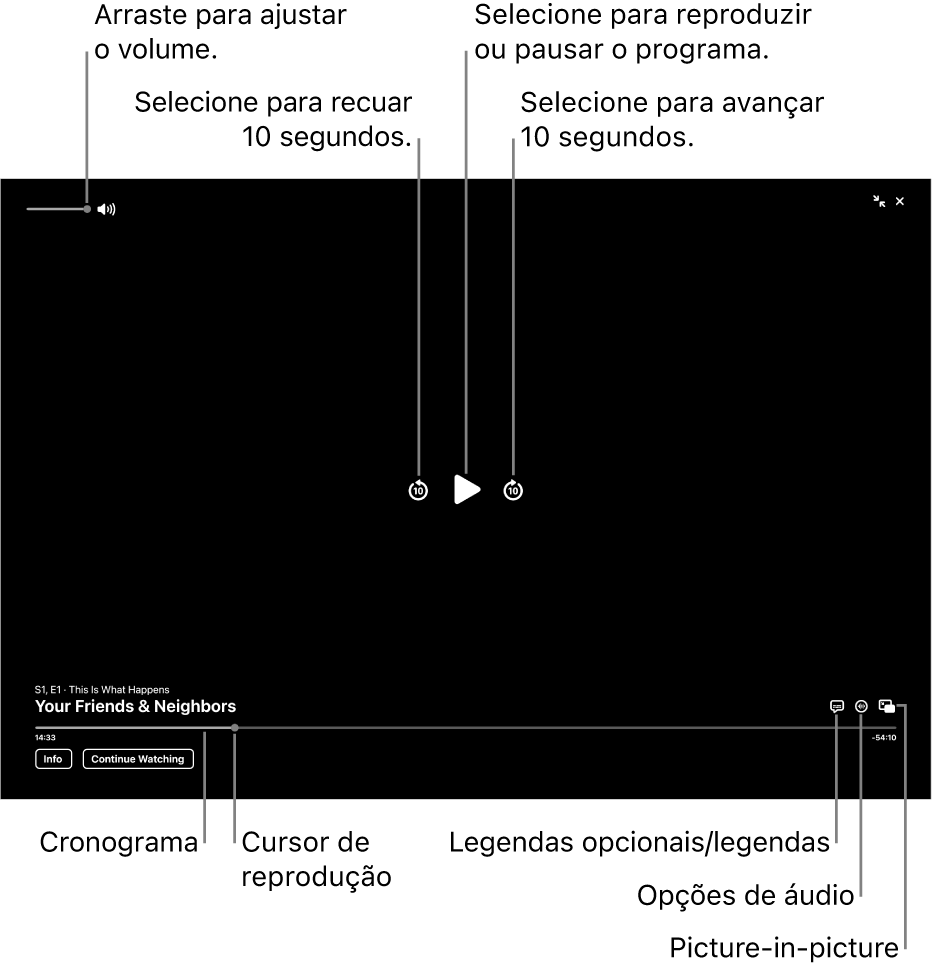
Durante a reprodução na aplicação Apple TV
 no dispositivo com Windows, mostre os controlos de reprodução.
no dispositivo com Windows, mostre os controlos de reprodução.Proceda de qualquer uma das seguintes formas:
Reproduzir ou colocar em pausa: selecione
 ou
ou  no canto centro do visualizador.
no canto centro do visualizador.Retroceder ou avançar 10 segundos: selecione
 ou
ou  para retroceder ou avançar 10 segundos. Selecione-o novamente para avançar mais 10 segundos.
para retroceder ou avançar 10 segundos. Selecione-o novamente para avançar mais 10 segundos.Retroceder ou avançar: selecione um ponto no cronograma para avançar/retroceder diretamente para esse local ou arraste o cursor de reprodução para a esquerda para retroceder ou para a direita para avançar.
Ajustar volume: arraste o nivelador de volume para a direita ou para a esquerda para aumentar ou diminuir o volume.
Obter mais informações ou ver outra coisa (se disponível): selecione “Informação”, “Episódios” ou “Continuar a ver”.
Ativar as legendas e legendagem opcional
Durante a reprodução na aplicação Apple TV
 no dispositivo com Windows, mostre os controlos de reprodução.
no dispositivo com Windows, mostre os controlos de reprodução.Selecione
 no canto inferior direito e, depois, selecione uma opção de legendas no menu pop-up (se disponível).
no canto inferior direito e, depois, selecione uma opção de legendas no menu pop-up (se disponível).
Selecionar um idioma de áudio ou faixa de áudio
Durante a reprodução na aplicação Apple TV
 no dispositivo com Windows, mostre os controlos de reprodução.
no dispositivo com Windows, mostre os controlos de reprodução.Selecione
 no canto inferior direito e, depois, selecione uma opção de idioma de áudio ou faixa de áudio no menu pop-up (se disponível).
no canto inferior direito e, depois, selecione uma opção de idioma de áudio ou faixa de áudio no menu pop-up (se disponível).
Ouvir rádio local em direto (se disponível) durante os jogos de Friday Night Baseball, Sunday Night Soccer ou da MLS
Durante a reprodução de um jogo de Friday Night Baseball, Sunday Night Soccer ou da MLS na aplicação Apple TV
 no dispositivo com Windows, mostre os controlos de reprodução.
no dispositivo com Windows, mostre os controlos de reprodução.Selecione
 e, depois, selecione uma opção de faixa de áudio no menu pop-up:
e, depois, selecione uma opção de faixa de áudio no menu pop-up:TV: reproduza o comentário de áudio da transmissão televisiva.
Rádio local [equipa visitante, idioma]: ouça a transmissão de rádio local da equipa visitante enquanto vê o jogo.
Rádio local [equipa da casa, idioma]: ouça a transmissão de rádio local da equipa da casa enquanto vê o jogo.
Ativar a visualização picture-in-picture
Pode reproduzir elementos da aplicação Apple TV num visualizador pequeno redimensionável que é executado em primeiro plano enquanto realiza outras tarefas no dispositivo.
Durante a reprodução na aplicação Apple TV
 no dispositivo com Windows, mostre os controlos de reprodução.
no dispositivo com Windows, mostre os controlos de reprodução.Selecione
 no canto inferior direito do visualizador.
no canto inferior direito do visualizador.O elemento é comprimido num visualizador pequeno no canto superior esquerdo do ecrã.
Proceda de qualquer uma das seguintes formas:
Mover o visualizador: arraste a extremidade superior do visualizador para outro canto do ecrã.
Reproduzir ou colocar em pausa: selecione o visualizador e, depois, selecione
 ou
ou  .
.Voltar à visualização na aplicação Apple TV: Selecione o visualizador e, depois, selecione
 .
.Parar reprodução e fechar o visualizador: Selecione o visualizador e, depois, selecione
 .
.
Ativar/desativar ecrã completo
Durante a reprodução na aplicação Apple TV
 no dispositivo com Windows, mostre os controlos de reprodução.
no dispositivo com Windows, mostre os controlos de reprodução.Proceda de uma das seguintes formas:
Ecrã completo: selecione
 no canto superior direito do visualizador.
no canto superior direito do visualizador.Sair do modo de ecrã completo: selecione
 no canto superior direito do ecrã.
no canto superior direito do ecrã.