
Criar um atalho personalizado
É fácil criar um novo atalho personalizado com a aplicação Atalhos para iPhone ou iPad:
Passo 1: crie um novo atalho na coleção de atalhos.
Passo 2: adicione ações no editor de atalhos.
Passo 3: execute o novo atalho para o testar.
Criar um novo atalho
Em ”Os meus atalhos”
 , toque
, toque  no canto superior direito.
no canto superior direito.É apresentado um atalho vazio e sem nome no editor de atalhos.
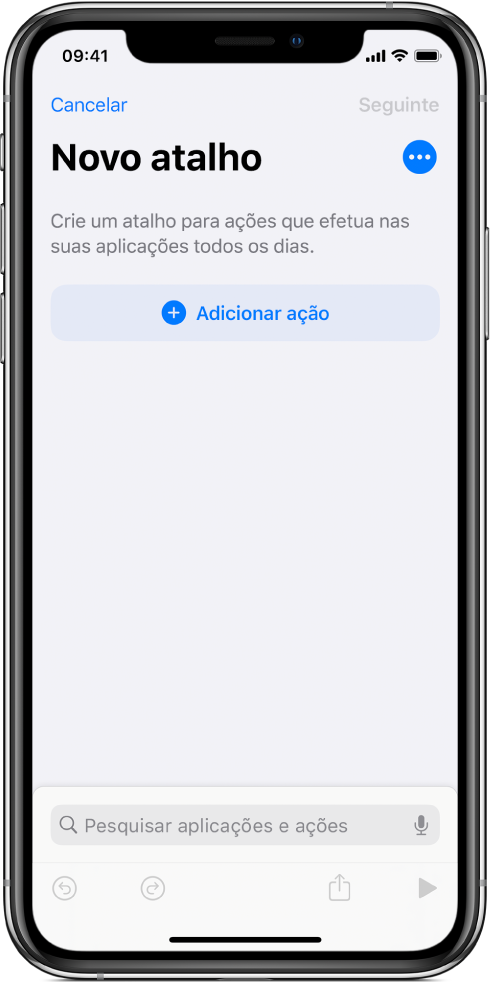
Toque em “Adicionar ação”.
É apresentada uma lista de categorias de ação.
Toque numa ação na lista para a adicionar ao atalho.
Também pode tocar e manter o dedo numa ação na lista e, em seguida, arrastá-la para a posição pretendida no editor de atalhos.
Encontrará informação adicional sobre a escolha de ações em Partilhar atalhos.
Para adicionar outra ação, toque em
 e escolha uma ação.
e escolha uma ação.Dica: Quando toca em
 para adicionar outra ação, a categoria da ação que escolheu anteriormente é aberta. Para regressar à lista de todas as categorias de ação, toque em
para adicionar outra ação, a categoria da ação que escolheu anteriormente é aberta. Para regressar à lista de todas as categorias de ação, toque em  .
.Quando terminar de adicionar ações ao processo, toque em Seguinte, digite um nome para o atalho personalizado e, em seguida, toque em OK.
O atalho é apresentado em ”Os meus atalhos”
 .
.Encontrará informação sobre como personalizar o aspeto do novo atalho (o retângulo colorido na coleção de atalhos) em Alterar ícones na aplicação Atalhos.
Para testar o novo atalho, toque em
 no atalho para o abrir no editor de atalhos e, em seguida, toque em
no atalho para o abrir no editor de atalhos e, em seguida, toque em  .
.Para parar o atalho, toque em
 .
.Para dar um nome personalizado ao atalho, toque em
 para abrir Detalhes e, em seguida, toque nonome do atalho , digite um novo nome e, em seguida, toque em OK.
para abrir Detalhes e, em seguida, toque nonome do atalho , digite um novo nome e, em seguida, toque em OK.Para guardar o novo atalho, toque em OK.
Nota: Se o atalho não tiver nome, toque em Seguinte e, em seguida, dê um nome ao atalho. Toque em OK para guardar.
O novo atalho é apresentado no fim da coleção de atalhos, pronto a ser utilizado.
Dica: Também pode criar um novo atalho tocando e mantendo o dedo no ícone da aplicação Atalhos no ecrã principal e, em seguida, tocando em “Criar atalho”.
Encontrará informação sobre como reorganizar a coleção de atalhos em Reordenar os atalhos.
Desfazer ou refazer etapas ao compor o atalho
Na aplicação Atalhos, toque em
 ou
ou  no editor de atalhos para desfazer ou refazer os seus passos.
no editor de atalhos para desfazer ou refazer os seus passos.Também pode tocar em
 numa ação para a remover do editor de atalhos.
numa ação para a remover do editor de atalhos.