
Criar um novo atalho
É fácil criar um novo atalho personalizado com a aplicação Atalhos para iPhone ou iPad:
Passo 1: crie um novo atalho na biblioteca.
Passo 2: adicione ações no editor de atalhos.
Passo 3: Execute o novo atalho para o testar.
Criar um novo atalho
Na biblioteca
 da aplicação Atalhos, proceda de uma das seguintes formas:
da aplicação Atalhos, proceda de uma das seguintes formas:toque em
 no canto superior direito;
no canto superior direito;toque em “Criar atalho” no fim da lista de atalhos.
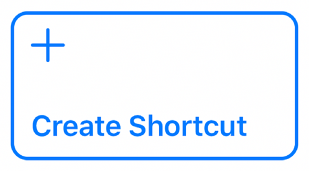
É apresentado um atalho vazio e sem nome no editor de atalhos.
Dica: Para aceder ao Manual do Utilizador da aplicação Atalhos na aplicação, toque em Ajuda.
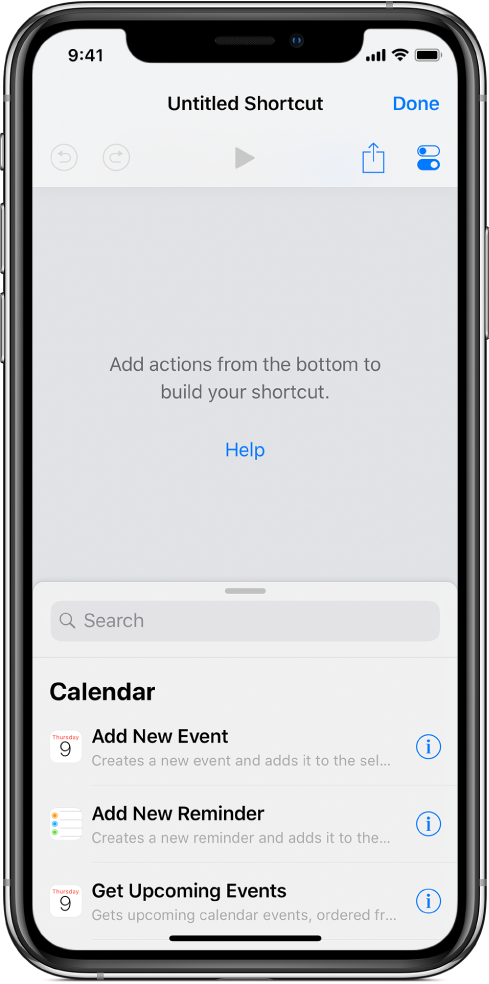
Para ver ações sugeridas que pode adicionar ao atalho, proceda de uma das seguintes formas:
No iPhone: passe o dedo para cima (a partir da parte superior do campo de pesquisa) para ver uma lista de ações sugeridas.
No iPad: desloque-se na lista na barra lateral esquerda.
Em modelos de iPhone maiores, tais como o iPhone XS Max ou o iPhone 8 Plus, a lista de ações aparece na barra lateral esquerda quando roda o iPhone para a orientação horizontal.
Para ver todas as ações disponíveis que pode adicionar ao atalho, toque em
 no topo da lista; para ver uma ação específica, digite um termo no campo de pesquisa.
no topo da lista; para ver uma ação específica, digite um termo no campo de pesquisa.Encontrará informação adicional sobre a escolha de ações em Navegar na lista de ações na aplicação Atalhos.
Para adicionar uma ação ao atalho, toque e mantenha o dedo numa ação na lista e, em seguida, arraste-a para a posição pretendida no editor de atalhos.
Também pode tocar numa ação para a adicionar ao fim da lista de ações no editor de atalhos.
Repita o 4.º passo para cada ação que pretende adicionar ao atalho personalizado.
Dica: Pode alterar a ordem das ações arrastando-as para outros locais no editor de atalhos.
Para dar um nome personalizado ao atalho, toque em
 para abrir as Definições e, em seguida, toque na fila Nome, toque em
para abrir as Definições e, em seguida, toque na fila Nome, toque em  , digite um novo nome e, em seguida, toque em OK.
, digite um novo nome e, em seguida, toque em OK.Toque novamente em OK para voltar ao editor de atalhos.
Para testar o novo atalho, toque em
 .
.Para parar o atalho, toque em
 .
.Para guardar o novo atalho, toque em OK.
O novo atalho é apresentado no fim da lista de atalhos na biblioteca, pronto a ser utilizado.
Dica: Também pode criar um novo atalho premindo o ícone da aplicação Atalhos no ecrã principal de um iPhone compatível com 3D Touch e, em seguida, deslizando o dedo para “Criar atalho”.
Encontrará informação sobre como reorganizar os atalhos na biblioteca em Organizar atalhos.
Encontrará informação sobre como personalizar o aspeto do novo atalho (o retângulo colorido na biblioteca) em Personalizar um atalho.
Desfazer ou refazer passos ao compor o atalho
Na aplicação Atalhos, toque em
 ou
ou  no editor de atalhos para desfazer ou refazer os seus passos.
no editor de atalhos para desfazer ou refazer os seus passos.Também pode tocar em
 numa ação para a remover do editor de atalhos.
numa ação para a remover do editor de atalhos.
Abrir um atalho existente
Na aplicação Atalhos, proceda de uma das seguintes formas:
Na biblioteca
 , toque em
, toque em  no atalho para o abrir no editor de atalhos.
no atalho para o abrir no editor de atalhos.Num iPhone compatível com 3D Touch, prima um atalho na biblioteca
 para dar uma vista de olhos e, em seguida, prima com mais força para abrir o editor de atalhos.
para dar uma vista de olhos e, em seguida, prima com mais força para abrir o editor de atalhos.