
Exportar para Word, PDF ou outro formato de ficheiro no Pages no Mac
Para guardar uma cópia de um documento do Pages noutro formato, deve exportá-la no novo formato. Isto é útil quando precisa de enviar o documento a pessoas que utilizam software diferente. Qualquer alteração efetuada no documento exportado não afeta o original.
Se adicionou marcas ou edições utilizando a anotação inteligente, estas não estarão visíveis em documentos exportados do Word, EPUB ou Pages ‘09. Num PDF exportado, as anotações aparecem caso estivessem visíveis durante a exportação.
Nota: se o ficheiro original tiver uma palavra-passe, esta aplica-se a cópias exportadas para os formatos PDF, Word e Pages ’09, mas pode alterar ou removê-la.
Guardar uma cópia de um documento do Pages noutro formato
Abra o documento e selecione Ficheiro > Exportar para > [ formato de ficheiro] (o menu Ficheiro encontra-se na parte superior do ecrã).
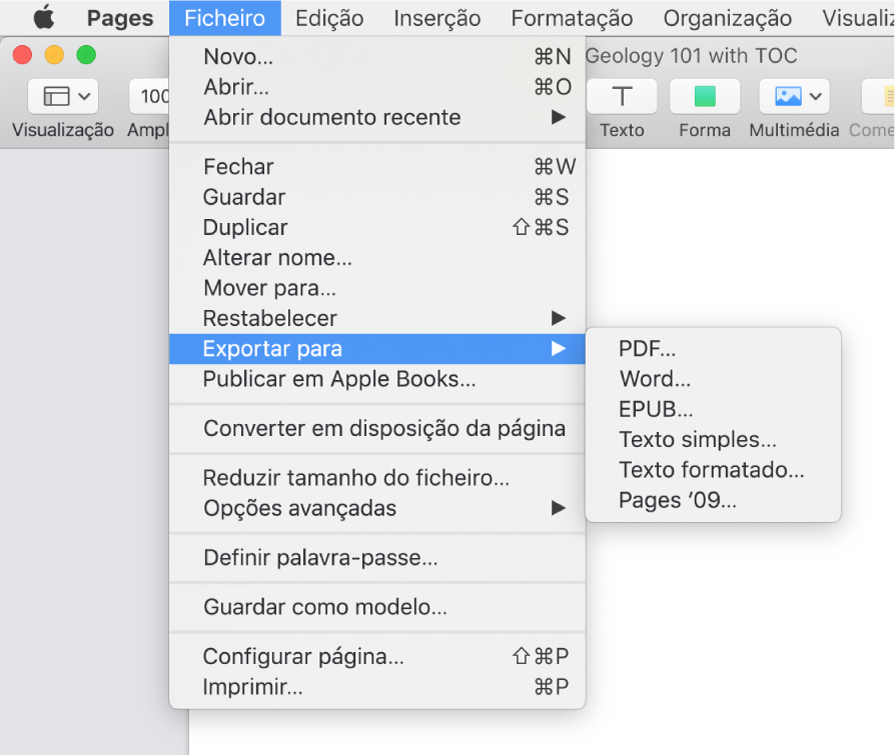
Especificar as definições de exportação:
PDF: estes ficheiros podem ser abertos e, por vezes, editados com aplicações como a Pré-visualização e o Adobe Acrobat. Clique no menu pop-up “Qualidade de imagem” e, em seguida, escolha uma opção (quando melhor for a qualidade de imagem, maior será o tamanho de ficheiro da cópia exportada). Se adicionou imagens, desenhos, áudio ou descrições de vídeo para a tecnologia assistiva (por exemplo, VoiceOver), estas são automaticamente exportadas.
Word: caso o ficheiro necessite ser compatível com uma versão mais antiga do Microsoft Word (1997-2004), clique em “Opções avançadas” e, em seguida, escolha .doc no menu pop-up.
EPUB: utilize este formato para fazer com que o seu documento seja lido num leitor de ebooks (como o Apple Books). Introduza o título e o nome do autor e, depois, escolha uma opção de capa.
No caso de documentos de processamento de texto, escolha um tipo de disposição. Uma disposição fixa preserva a disposição do documento e é indicada para documentos com várias colunas ou muitas imagens. Uma disposição adaptável ajusta-se ao tamanho e orientação do ecrã e permite que os utilizadores alterem o tamanho do tipo de letra. É indicada para documentos com muito texto.
Para definir funcionalidades opcionais, clique no triângulo de abertura junto a “Opções avançadas” e, depois, selecione uma categoria, especifique o idioma do documento, defina a vista para uma página ou duas páginas, e escolha se pretende incluir o índice ou incorporar tipos de letra.
Texto simples (TXT): o corpo do texto é exportado como texto não formatado. As caixas de texto, formas, imagens, linhas, tabelas e gráficos não são exportados. Não é possível exportar os documentos de disposição de página no formato TXT.
Dica: para ver se tem um documento de processamento de texto ou disposição de página, clique em
 na barra de ferramentas e, em seguida, clique em Documento. Se a opção “Corpo do documento” estiver assinalada, trata-se de um documento de processamento de texto. Se a opção não estiver assinalada, trata-se de um documento de disposição de página.
na barra de ferramentas e, em seguida, clique em Documento. Se a opção “Corpo do documento” estiver assinalada, trata-se de um documento de processamento de texto. Se a opção não estiver assinalada, trata-se de um documento de disposição de página.Texto formatado (RTF): o corpo do texto e as tabelas são exportados como texto formatado (RTF) e tabelas. Se o documento tiver caixas de texto, formas, linhas e gráficos que podem ser exportados, são exportados como imagens e o documento for exportado no formato RTFD. Outras aplicações podem não conseguir abrir um ficheiro RTFD. Não é possível exportar os documentos de disposição de página no formato RTF ou RTFD.
Pages ’09: este formato pode ser aberto do Pages 4.0 ao 4.3 num Mac.
Se houver uma opção de palavra-passe, proceda de uma das seguintes formas:
Definir uma palavra-passe: selecione a opção “Pedir palavra-passe para abrir” e, em seguida, introduza a palavra-passe. A palavra-passe aplica-se apenas à cópia exportada.
Manter a palavra-passe do documento original: certifique-se de que a opção “Pedir palavra-passe para abrir” está selecionada.
Utilizar outra palavra-passe para a cópia exportada: selecione a opção “Pedir palavra-passe para abrir”, clique em “Alterar palavra-passe” e, em seguida, defina a nova palavra-passe.
Exportar a cópia sem uma palavra-passe: desassinale a opção “Pedir palavra-passe para abrir”.
Clique em Seguinte e, em seguida, digite um nome para o documento (sem a extensão de nome de ficheiro, como .pdf ou .epub, que é adicionada ao nome automaticamente).
Introduza uma ou várias etiquetas (opcional).
Para selecionar onde guardar a cópia exportada, clique no menu pop-up Onde, selecione uma localização e, em seguida, clique em Exportar.
Exportar um livro ou outro documento no formato EPUB
Para possibilitar a leitura do seu documento num leitor de ebooks (como o Apple Books), pode exportá-lo no formato EPUB.
Abra o documento e selecione Ficheiro > Exportar para > EPUB (o menu Ficheiro encontra-se na parte superior do ecrã).
Introduza as informações solicitadas:
Título e Autor: introduza o título e o autor que pretende que os utilizadores vejam caso o publique.
Capa: utilize a primeira página do documento ou escolha um ficheiro de imagem.
Disposição: para um documento de processamento de texto, pode escolher “Disposição fixa” para preservar a disposição da página ou Adaptável para que os leitores possam ajustar o tamanho e o estilo do tipo de letra (pode alterar a quantidade de conteúdo apresentado em cada página). Os documentos de disposição de página só podem utilizar uma disposição fixa.
Categoria e Idioma: clique em “Opções avançadas” e, em seguida, atribua uma categoria ao documento EPUB e indique o idioma do documento.
Ver como: clique em “Opções avançadas” e selecione “Uma página” para mostrar uma página de cada vez ou “Duas páginas” para mostrar uma página dupla.
Usar índice: clique em “Opções avançadas” e selecione “Usar índice” se pretender incluir o índice que criou.
Incorporar tipos de letra: clique em “Opções avançadas” e selecione a opção para incluir tipos de letra TrueType e OpenType no documento EPUB.
Clique em Seguinte e, em seguida, digite um nome para o documento.
A extensão do nome de ficheiro .epub é acrescentada automaticamente ao nome do documento.
Introduza uma ou várias etiquetas (opcional).
Para selecionar onde guardar o documento, clique no menu pop-up Onde, selecione uma localização e, em seguida, clique em Exportar.
Para disponibilizar o seu livro para compra ou descarga de Apple Books, pode publicá-lo em Apple Books diretamente do Pages. É criado um ficheiro EPUB durante o processo; não necessita exportar primeiro o livro para o formato EPUB.