
Adicionar contornos e regras (linhas) no Pages no Mac
É possível adicionar uma regra sólida, tracejada ou pontilhada por cima, por baixo, ou nos lados do texto. Pode também adicionar um contorno em volta do texto e criar um efeito de contorno em volta de parte ou de toda a página.
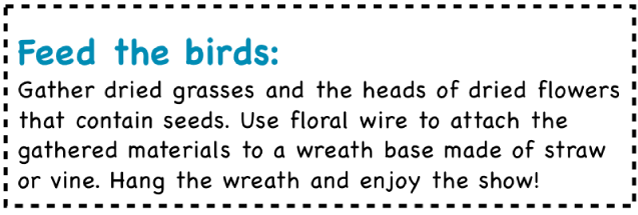
Adicionar uma borda ou regra aos parágrafos
Clique na linha ou parágrafo (ou selecione vários parágrafos) aos quais pretende adicionar a borda ou a regra.
Na barra lateral Formato
 , clique no botão Disposição junto à parte superior.
, clique no botão Disposição junto à parte superior.Clique no menu pop-up ao lado de “Bordas e traços” e selecione um tipo de linha (sólida, tracejada ou pontilhada).
Clique na seta de abertura ao lado de “Bordas e traços” e, em seguida, proceda de uma das seguintes formas:
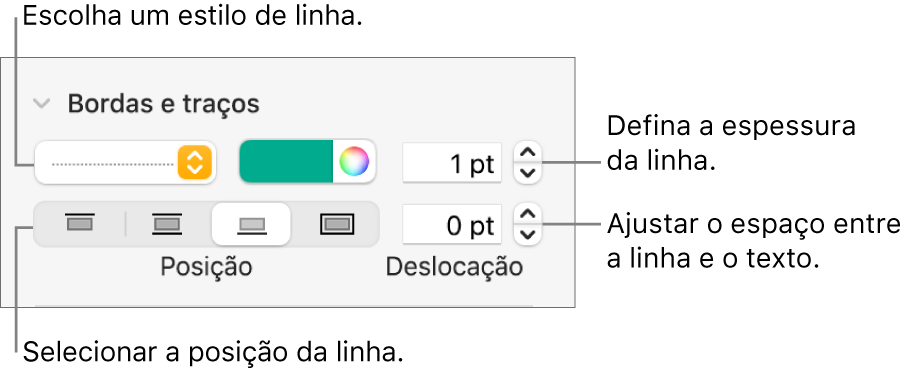
Definir onde a linha aparece: clique num botão de posição.
Ajustar o espaçamento entre a linha e o texto a que é aplicado: clique nas setas do campo Deslocação.
Alterar a espessura da linha: clique nas setas do campo de valor junto aos controlos de cor da linha.
Selecionar uma cor que combine com o modelo: clique no seletor de cor à esquerda da roda de cores.
Selecionar qualquer cor: clique no seletor de cores e, em seguida, selecione uma cor na janela Cores.
Para remover o contorno ou a regra, selecione o texto que tem o contorno ou a regra, clique no menu pop-up por baixo de “Bordas e regras” e, em seguida, selecione Nenhum.
Adicionar um contorno em redor de uma página
Para adicionar um contorno em redor de uma página, primeiro tem de adicionar uma forma de quadrado à página e, em seguida, alterar os respetivos atributos para que se comporte como um contorno. Por exemplo, pode alterar o respetivo tamanho, atribuir-lhe nenhum preenchimento (em oposição a um preenchimento de cor), para que não esconda o texto na página; defini-lo para se manter sempre na página, etc. Pode definir o contorno como um objeto de disposição de secção para que apareça em todas as páginas.
Clique em
 na barra de ferramentas e, em seguida, selecione o quadrado ou o retângulo arredondado na categoria Básico.
na barra de ferramentas e, em seguida, selecione o quadrado ou o retângulo arredondado na categoria Básico.Arraste os puxadores de seleção até que as extremidades exteriores da forma criar o tamanho do contorno pretendido.
Na barra lateral Formato
 , clique no menu pop-up junto a Preenchimento e, em seguida, clique em Nenhum ou escolha outra opção de preenchimento.
, clique no menu pop-up junto a Preenchimento e, em seguida, clique em Nenhum ou escolha outra opção de preenchimento.Clique no separador Organização na parte superior da barra lateral e, em seguida, clique em “Ficar na página”.
Clique no menu pop-up “Ajuste de texto” e selecione Nenhum.
Clique no separador Estilo, clique na seta de abertura ao lado de Borda e, em seguida, proceda de uma das seguintes formas:
Especificar um estilo de linha: clique no menu pop-up sob Borda, selecione Linha e, em seguida, selecione um estilo de linha no menu pop-up em baixo. Clique no seletor de cores para alterar a cor da linha e clique nas setas para alterar a espessura da linha;
Especificar uma moldura: clique no menu pop-up sob Borda, selecione Moldura e, em seguida, selecione um estilo de moldura no menu pop-up em baixo. Utilize o nivelador Escala para ajustar a espessura da moldura.
Alterar a transparência da borda: arraste o nivelador de opacidade.
Usar a borda em cada página numa secção: selecione Organização > Disposições de secção > Mover objetos para a disposição de secção (o menu Organização encontra-se na parte superior do ecrã).
Proteger a borda para que não seja movida por acidente: clique no separador Organização na parte superior da barra lateral e, em seguida, clique em Proteger.
Se o documento tiver várias secções e pretender que o contorno apareça em todas as páginas do documento, adicione o contorno como um objeto de fundo de cada secção.
Remover um contorno ou regra (linha)
Os contornos e as regras (linhas) podem ser criados de diferentes maneiras; se não souber como foi adicionada, pode tentar estes métodos para a remover.
Clique na linha ou borda para a selecionar.
Proceda de uma das seguintes formas:
Se os puxadores de seleção aparecerem nas extremidades de uma linha: este foi adicionado como forma. Clique em Delete no teclado.
Se os puxadores de seleção aparecerem em redor do contorno: este foi adicionado como forma. Clique no separador Estilo na parte superior da barra lateral à direita e, em seguida, clique no menu pop-up à direita de Borda e, em seguida, selecione “Sem bordas”.
Nota: se vir um pequeno x nos cantos de um contorno ou nas extremidades de uma linha, então a forma está protegida. É necessário desproteger a forma para a poder remover.
Se nenhum puxador de seleção aparecer nas extremidades de uma linha: esta foi adicionada como forma. Selecione o texto acima da regra e, em seguida, clique no botão Disposição junto à parte superior da barra lateral à direita. Se o menu pop-up indicar Nenhum, selecione o texto abaixo da regra. Clique no menu pop-up e, em seguida, selecione Nenhum.
Se nenhum puxador de seleção aparecer em redor do contorno: este foi adicionado como forma. Selecione o texto dentro do contorno e, em seguida, clique no botão Disposição que se encontra na parte superior da barra lateral à direita. Clique no menu pop-up do tipo de linha e, em seguida, selecione Nenhum.
Se não conseguir selecionar ou apagar um contorno ou regra através de nenhum dos métodos acima, o contorno ou regra poderão ser um objeto de disposição de secção colocada no fundo de um modelo. Para o tornar selecionável, selecione Organização > Disposições de secção > Fazer com que os objetos de disposição possam ser selecionados (o menu Organização encontra-se na parte superior do ecrã do seu computador).