
Adicionar e remover cabeçalhos e rodapés no Pages no Mac
É possível adicionar cabeçalhos e rodapés, campos na parte superior e inferior de uma página que podem incluir texto, imagens, números de página, contagem de páginas e data e hora, ao documento e, em seguida, defini-los para aparecem onde pretender.
Nota: antes de começar, determine se está a trabalhar num documento de processamento de texto ou de disposição de página. Existem algumas diferenças em como formata os cabeçalhos e rodapés para cada tipo de documento.
Adicionar cabeçalhos e rodapés num documento de processamento de texto
Clique numa página onde pretende adicionar os cabeçalhos e rodapés.
Nota: caso o seu documento tenha várias secções e pretende usar cabeçalhos ou rodapés diferentes para algumas secções (por exemplo, capítulos diferentes num livro), selecione uma página na secção onde está a adicionar esse cabeçalho ou rodapé; caso contrário, é possível adicionar o cabeçalho ou rodapé a qualquer página.
Desloque o cursor sobre a parte superior ou inferior da página até ver os três campos do cabeçalho ou rodapé e, em seguida, clique num deles (pode usar qualquer combinação dos campos para preencher o cabeçalho ou rodapé).
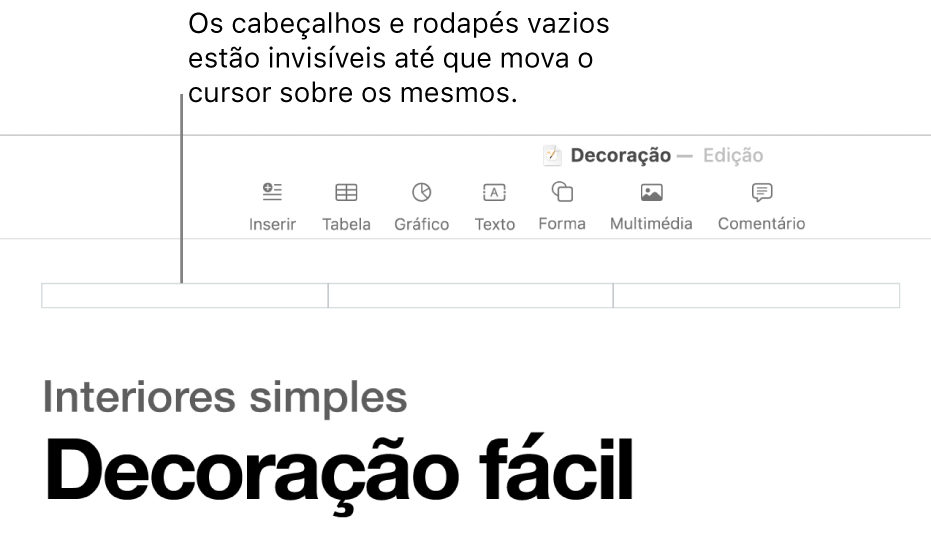
Caso não visualize os campos, ative os cabeçalhos e os rodapés do documento (clique em
 na barra de ferramentas, clique no separador “Documento” na parte superior da barra lateral e, em seguida, assinale as opções “Cabeçalho” e “Rodapé”).
na barra de ferramentas, clique no separador “Documento” na parte superior da barra lateral e, em seguida, assinale as opções “Cabeçalho” e “Rodapé”).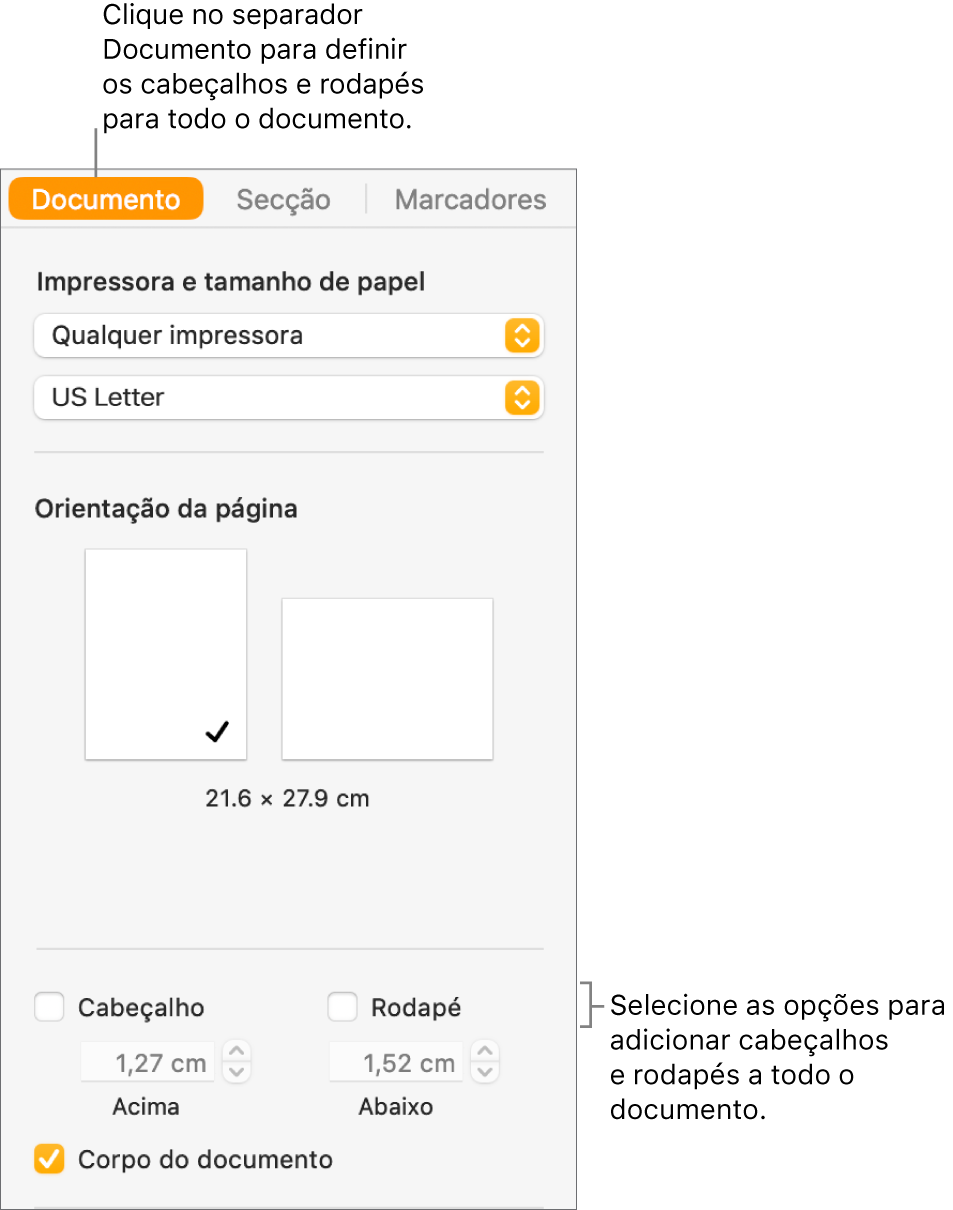
Digite o texto ou clique no menu pop-up “Inserir número de página” e selecione um estilo de numeração.
Nota: se já adicionou números de página noutra secção, não verá o menu pop-up “Inserir número de página”. Em alternativa, clique em
 na barra de ferramentas e selecione “Número de página”.
na barra de ferramentas e selecione “Número de página”.Para definir a distância das margens superior e inferior da página, clique em
 na barra de ferramentas, clique no separador "Documento” na parte superior da barra lateral e, em seguida, clique nas setas ou digite os valores nos campos “Superior” e “Inferior” (sob as opções “Cabeçalho” e “Rodapé”).
na barra de ferramentas, clique no separador "Documento” na parte superior da barra lateral e, em seguida, clique nas setas ou digite os valores nos campos “Superior” e “Inferior” (sob as opções “Cabeçalho” e “Rodapé”).Para definir o comportamento do cabeçalho ou do rodapé de cada secção, clique no separador "Secção” na parte superior da barra lateral “Documento” e, em seguida, selecione qualquer uma das seguintes opções:
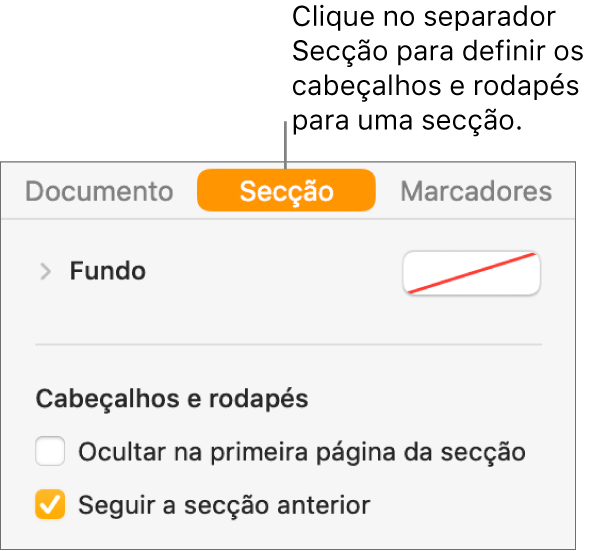
Ocultar na primeira página da secção: ocultar o cabeçalho e rodapé na primeira página. Caso o documento tenha mais de uma secção, a definição aplica-se apenas à primeira página desta secção.
Seguir a secção anterior: use os mesmos cabeçalhos e rodapés de uma secção para a seguinte. Desassinale a opção assinalável se pretender utilizar cabeçalhos e rodapés diferentes para esta secção.
As páginas esquerda e direita são diferentes: quando esta opção está selecionada num documento que usa páginas opostas, os cabeçalhos e rodapés nas páginas da esquerda e da direita podem ser diferentes. Consulte Configurar páginas opostas.
Para alterar o tipo de letra, tamanho do tipo de letra, cor e alinhamento do texto do cabeçalho e rodapé, selecione o texto e, em seguida, use os controlos na barra lateral "Formatação”
 .
.Se um botão estiver esbatido, esse formato não pode ser aplicado ao texto selecionado.
Se o texto no cabeçalho ou no rodapé for demasiado longo para caber num campo, o campo ajusta-se para permitir texto mais longo. No entanto, se já existir texto ou um número de página num dos campos, aplicam-se os limites originais do campo. Por exemplo, experimente colocar texto no cabeçalho e o número da página no rodapé, para evitar que o texto seja cortado.
Adicionar cabeçalhos e rodapés num documento de disposição de página
Desloque o cursor sobre a parte superior ou inferior de uma página até ver a área de cabeçalho ou rodapé e, em seguida, clique em qualquer um dos três campos (pode usar qualquer combinação dos campos).
Caso não visualize os campos, ative os cabeçalhos e os rodapés para todas as páginas do documento (clique em
 na barra de ferramentas e, em seguida, assinale as opções "Cabeçalho” e “Rodapé”).
na barra de ferramentas e, em seguida, assinale as opções "Cabeçalho” e “Rodapé”).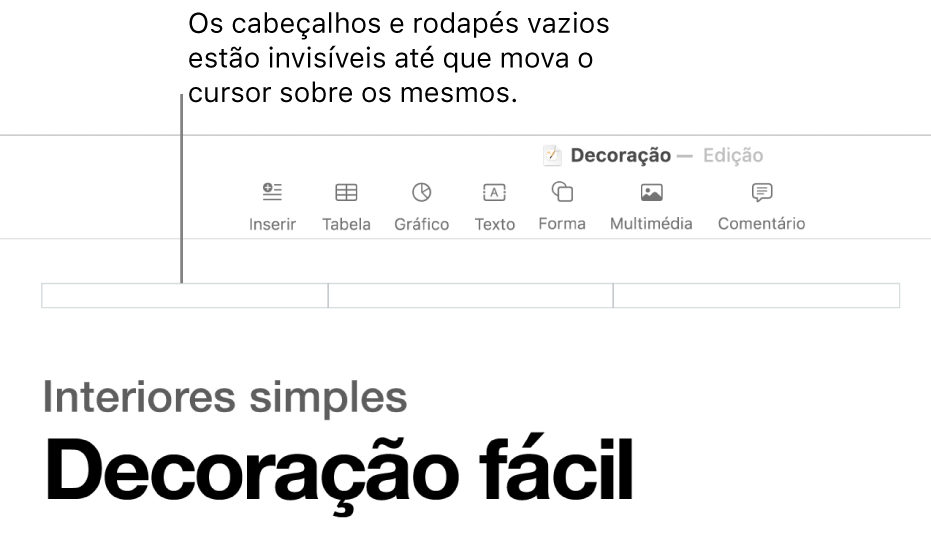
Digite o texto ou clique no menu pop-up “Inserir número de página” e selecione um estilo de numeração.
Nota: se já adicionou um número de página noutra página, não verá o menu pop-up “Inserir número de página”. Nesse caso, clique em
 na barra de ferramentas e selecione “Número de página”.
na barra de ferramentas e selecione “Número de página”.Para formatar os cabeçalhos e rodapés, proceda de uma das seguintes formas:
Usar cabeçalhos e rodapés diferentes para páginas da esquerda e da direita: se o documento utilizar páginas opostas e se pretender introduzir informação diferente nas páginas da esquerda e da direita, assinale a opção “Esquerda e direita são diferentes”. Consulte Configurar páginas opostas.
Definir a distância das margens superior e inferior da página: clique nas setas ou introduza os valores nos campos “Superior” e “Inferior” (sob as opções “Cabeçalho” e “Rodapé”).
Mostrar ou ocultar o cabeçalhos e o rodapé para uma página individual: clique num canto do documento (para que nada esteja selecionado), clique em
 na barra de ferramentas e, em seguida, assinale ou desassinale a opção “Mostrar cabeçalho e rodapé” para mostrar ou ocultar o cabeçalho e rodapé nesta página.
na barra de ferramentas e, em seguida, assinale ou desassinale a opção “Mostrar cabeçalho e rodapé” para mostrar ou ocultar o cabeçalho e rodapé nesta página.Usar os mesmos cabeçalhos e rodapés de uma página para a seguinte: clique num canto do documento (para que nada esteja selecionado), clique em
 na barra de ferramentas, assinale a opção “Mostrar cabeçalho e rodapé” (se ainda não estiver selecionada) e, em seguida, assinale a opção “Seguir a página anterior”.
na barra de ferramentas, assinale a opção “Mostrar cabeçalho e rodapé” (se ainda não estiver selecionada) e, em seguida, assinale a opção “Seguir a página anterior”.
Se o texto no cabeçalho ou no rodapé for demasiado longo para caber num campo, o campo ajusta-se para permitir texto mais longo. No entanto, se já existir texto ou um número de página num dos campos, aplicam-se os limites originais do campo. Por exemplo, experimente colocar texto no cabeçalho e o número da página no rodapé, para evitar que o texto seja cortado.
Adicionar uma imagem a um cabeçalho ou rodapé
Clique em qualquer parte no campo de cabeçalho ou rodapé para posicionar o ponto de inserção.
Clique em
 na barra de ferramentas e, em seguida, selecione uma imagem das Fotografias ou de outra fonte.
na barra de ferramentas e, em seguida, selecione uma imagem das Fotografias ou de outra fonte.Arraste os puxadores de seleção na imagem para a redimensionar.
Também pode copiar e colar uma imagem no cabeçalho e rodapé.
Apagar cabeçalhos ou rodapés num documento
Desativar cabeçalhos ou rodapés remove todo o conteúdo de todos os cabeçalhos e rodapés no documento.
Na barra lateral "Documento”
 , clique no separador “Documento”.
, clique no separador “Documento”.Desassinale a opção “Cabeçalho e rodapé”.
Nota: caso mude de ideias, prima Comando + Z no teclado para adicionar novamente o texto eliminado. Se apenas selecionar a opção de seleção novamente não recupera o texto eliminado.