
Adicionar e remover secções no Pages no Mac
Um documento de processamento de texto pode ter várias secções, as quais têm numeração, cabeçalhos, rodapés de página ou objetos de fundo diferentes (tais como marcas de água). Alguns modelos têm secções predeterminadas que pode adicionar ou apagar.
Para ver as secções de um documento, clique em ![]() na barra de ferramentas e, em seguida, selecione “Miniaturas das páginas”. Quando clica numa miniatura novamente, aparece uma cor de fundo atrás de toda as miniaturas das páginas que pertencem à secção.
na barra de ferramentas e, em seguida, selecione “Miniaturas das páginas”. Quando clica numa miniatura novamente, aparece uma cor de fundo atrás de toda as miniaturas das páginas que pertencem à secção.
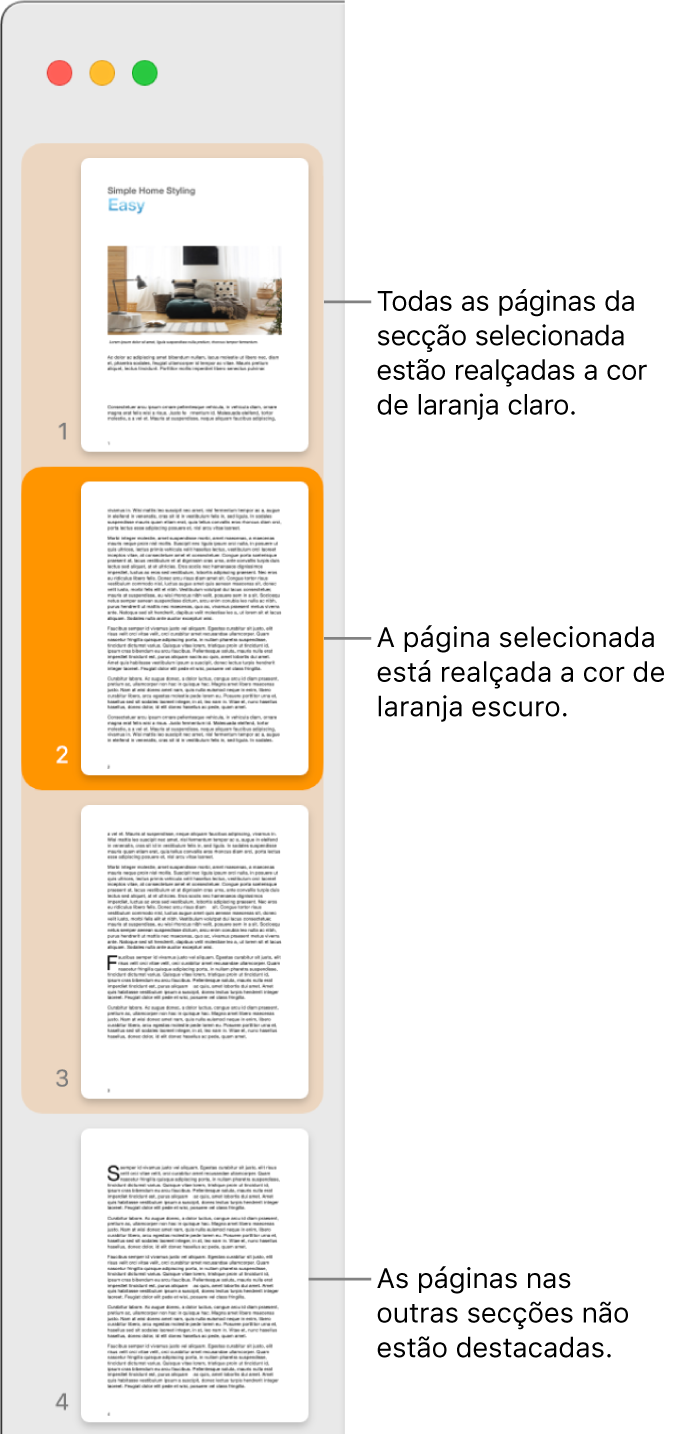
Adicionar uma secção
Clique para colocar o ponto de inserção onde pretende que a nova secção comece.
Clique em
 na barra de ferramentas e, em seguida, selecione “Quebra de secção”.
na barra de ferramentas e, em seguida, selecione “Quebra de secção”.
A nova secção começa na parte superior de uma nova página.
Adicionar e formatar uma nova secção
Clique em qualquer ponto na página onde pretende começar a nova secção ou clique em qualquer ponto numa secção para adicionar uma secção a seguir à mesma.
Clique no
 na barra de ferramentas e, em seguida, clique no separador Secção na parte superior da barra lateral.
na barra de ferramentas e, em seguida, clique no separador Secção na parte superior da barra lateral.Clique no menu pop-up “Criar nova secção” e, em seguida, selecione onde pretende iniciar a secção.
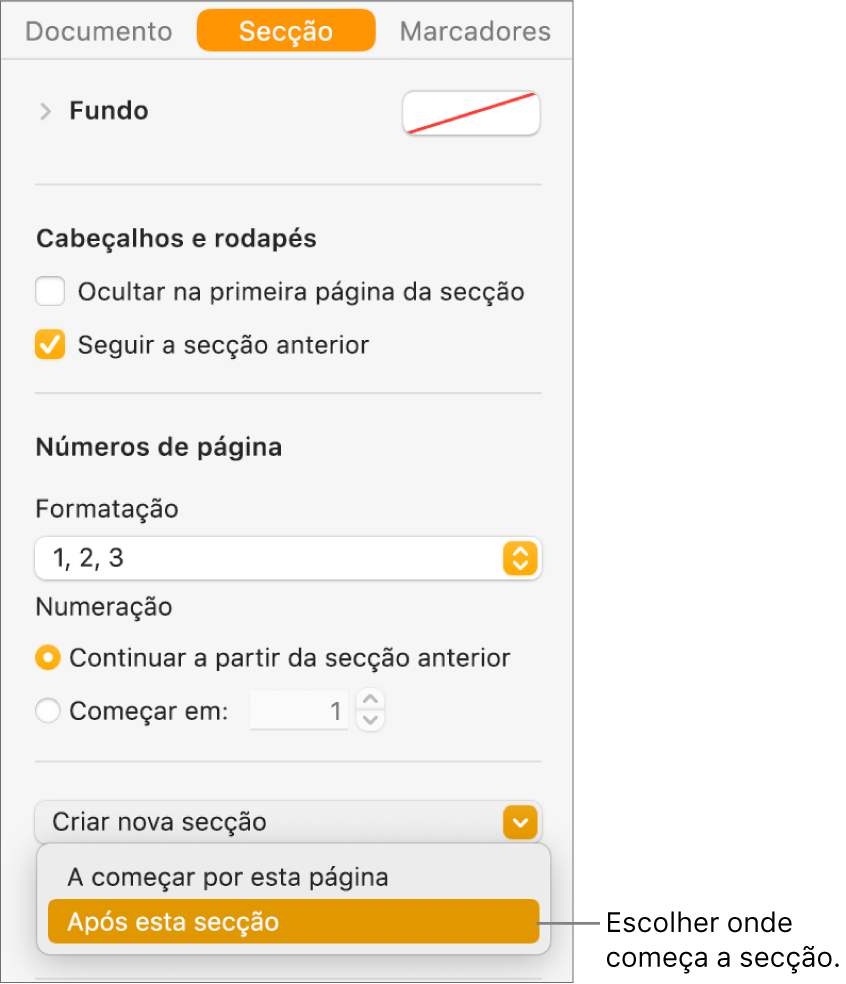
Se o documento usar páginas opostas, clique no menu pop-up “Início da secção” e selecione a página onde começa a nova secção:
Página seguinte: inicia a secção na página da esquerda ou direita, a que aparecer a seguir no documento.
Página da direita: inicia a secção na primeira página da direita. Se a próxima página no seu documento for uma página do lado esquerdo, é inserida uma página em branco no início da secção à direita.
Página da esquerda: inicia a secção na primeira página da esquerda. Se a próxima página no seu documento for uma página do lado direito, é inserida uma página em branco no início da secção à esquerda.
Selecione qualquer uma das opções para especificar cabeçalhos e rodapés:
Ocultar na primeira página da secção: mostra os cabeçalhos e rodapés em todas as páginas, exceto na primeira página de uma secção.
As páginas esquerda e direita são diferentes: para documentos com páginas opostas, use cabeçalhos e rodapés diferentes para páginas à esquerda e à direita.
Seguir a secção anterior: desassinale a opção para usar números de página, cabeçalhos ou rodapés diferentes para esta secção.
Escolha como aparecem os números de página:
Continuar a partir da secção anterior: os números de página continuam sem uma quebra da secção anterior.
Começar em: introduza o número de página com que pretende que esta secção comece.
Formato: clique no menu pop-up e selecione um formato de numeração.
Consulte Adicionar e remover cabeçalhos e rodapés para saber como os adicionar ao seu documento.
Duplicar uma secção
Clique em
 na barra de ferramentas e, em seguida, selecione “Miniaturas das páginas”.
na barra de ferramentas e, em seguida, selecione “Miniaturas das páginas”.Selecione a secção na barra lateral de miniaturas e, em seguida, selecione Edição > Duplicar seleção (o menu Edição encontra-se na parte superior do ecrã).
A nova secção é adicionada por baixo da original. Pode arrastá-la da barra lateral para onde pretender.
Apagar uma secção
Se pretender manter o conteúdo que está na secção, copie e cole o conteúdo em qualquer outro lugar no documento ou noutro documento antes de apagar a secção.
Clique em
 na barra de ferramentas e, em seguida, selecione “Miniaturas das páginas”.
na barra de ferramentas e, em seguida, selecione “Miniaturas das páginas”.Selecione a secção na barra lateral de miniaturas e, em seguida, prima Delete no teclado.
Clique em Apagar na caixa de diálogo.
Se tiver uma secção num documento de processamento de texto do Pages que gostaria de utilizar num outro documento de processamento de texto do Pages, pode copiar uma secção de um documento para o outro. Consulte Copiar e colar páginas entre documentos.