
Encadear caixas de texto no Pages no Mac
Pode encadear duas ou mais caixas de texto para que o texto possa fluir de uma caixa de texto para a seguinte. Por exemplo, se estiver a criar um boletim, pode encadear caixas de texto e utilizá-las para criar colunas irregulares de texto ou continuar uma barra lateral para outra página.
Cada série de caixas de texto encadeadas é designada tópico e é identificada pela cor partilhada do círculo na parte superior de cada caixa de texto. Os números nos círculos indicam a ordem das caixas de texto no tópico. É possível adicionar e remover caixas de texto de um tópico, alterar a sua ordem no tópico, movê-las para outro tópico, etc.
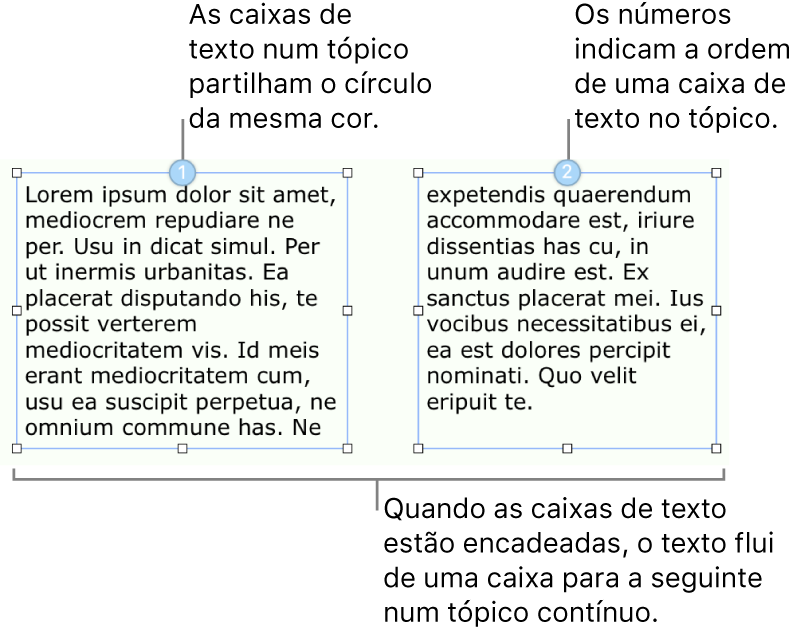
Nota: não é possível encadear as caixas de texto que estão bloqueadas ou agrupadas com outros objetos.
Criar um novo tópico
É possível iniciar um tópico com uma caixa de texto vazia ou uma que já tenha conteúdo. Por exemplo, se pretender definir a disposição do documento antes de adicionar conteúdo, pode adicionar várias caixas de texto, colocá-las onde pretende e encadeá-las. Em alternativa, pode começar com uma caixa de texto que já tem conteúdo e, em seguida, encadear mais caixas de texto para acomodar o texto.
Clique na caixa de texto que pretende que seja a primeira do tópico e, em seguida, clique no círculo branco na parte superior.
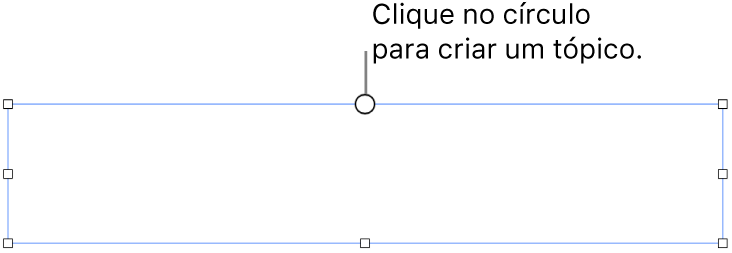
O círculo é preenchido com cor e o número 1 para indicar que é o início de um tópico. Se vir um número diferente ou se a cor corresponder a um tópico existente, a caixa de texto foi encadeada a um tópico existente. Para a tornar o início de um novo tópico, clique no respetivo círculo e escolha “Criar novo tópico”.
Para cada caixa de texto adicional que adiciona ao tópico, proceda de uma das seguintes formas:
Encadear com uma caixa de texto vazia: clique na caixa de texto e, em seguida, clique no círculo branco na parte superior.
Encadear com uma caixa de texto que contém texto (e combinar o texto): clique na caixa de texto que contém texto e, em seguida, clique no círculo na parte superior — isto inicia um novo tópico. Clique no círculo novamente, selecione o tópico ao qual pretende que a caixa de texto pertença e, em seguida, clique em Combinar (adiciona o conteúdo ao final do tópico). A caixa de diálogo Combinar só é apresentada quando combina caixas de texto pela primeira vez. Depois disso, o conteúdo é combinado automaticamente.
O círculo de cada caixa de texto que adiciona é preenchido com a mesma cor mostrada na primeira caixa e um número indica a respetiva ordem no tópico (pode reordenar as caixas de texto a qualquer momento).
Para adicionar conteúdo ao tópico, digite na primeira caixa de texto de um tópico vazio ou adicione ao texto existente no tópico.
Se a última caixa de texto no tópico tiver um indicador de corte
 na parte inferior, que indica que há mais texto além do apresentado na caixa de texto, proceda de uma das seguintes formas:
na parte inferior, que indica que há mais texto além do apresentado na caixa de texto, proceda de uma das seguintes formas:arraste o indicador de corte ou qualquer puxador de redimensionamento até todo o texto estar visível;
arraste os puxadores de redimensionamento de outras caixas de texto do tópico até o texto caber nas caixas de texto existentes;
adicione outra caixa de texto ao tópico.
Reordenar caixas de texto encadeadas
Se um tópico tiver várias caixas de texto encadeadas numa página e arrastar uma das caixas de texto para outro local na mesma página, o respetivo conteúdo não se adapta automaticamente para refletir a nova localização. Se, em vez disso, atribuir uma nova ordem à caixa de texto, o conteúdo adapta-se naturalmente.
Clique na caixa de texto cuja ordem pretende alterar e, em seguida, clique no círculo na parte superior.
No menu que aparece, mova o cursor sobre “Ordem de disposição” e, em seguida, escolha um novo número de ordem para a caixa de texto.
O texto no tópico é atualizado para refletir a nova ordem.
Quando um tópico abrange mais do que uma página e move uma caixa de texto para uma página diferente, a numeração de todas as caixas de texto no tópico ajusta-se automaticamente para que o texto flua naturalmente.
Atribuir uma caixa de texto a outro tópico
Pode querer reatribuir uma caixa de texto se o seu posicionamento na página for ideal para o outro tópico e não pretender reorganizar os elementos na página ou se simplesmente tiver encadeado com o tópico errado.
Se a caixa de texto for a única no tópico, ela e o respetivo conteúdo são adicionados ao novo tópico. Se a caixa de texto for uma de várias num tópico, só a caixa de texto é reatribuída ao novo tópico, o respetivo conteúdo adapta-se automaticamente às restantes caixas de texto do tópico original.
Clique na caixa de texto que pretende reatribuir e, em seguida, clique no círculo na parte superior.
No pop-over, escolha o tópico ao qual pretende que pertença.
Se for apresentada uma caixa de diálogo a perguntar se pretende combinar o conteúdo, clique em Combinar. A caixa de diálogo Combinar só é apresentada quando combina caixas de texto pela primeira vez. Depois disso, o conteúdo é combinado automaticamente.
A caixa de texto é adicionada ao tópico com base na sua posição na página. Pode ser necessário mover ou reordenar as caixas de texto para que o texto flua naturalmente.
Começar um novo tópico a partir de uma caixa de texto encadeada
Pode começar um novo tópico com uma caixa de texto que já esteja encadeada com um tópico. A caixa de texto é desencadeada do seu tópico original e esvaziada; qualquer texto é combinado com as restantes caixas de texto no tópico original.
Isto pode ser útil se, por exemplo, a caixa de texto encadeada estiver posicionada no local onde pretende começar um novo tópico e não pretenda a alterar a disposição de página.
Clique na caixa de texto e, em seguida, clique no círculo na parte superior.
No pop-over, escolha “Criar novo tópico”.
Alterar o estilo de todo o texto ou todas as caixas de texto num tópico
Pode alterar o estilo de todas as caixas de texto num tópico em simultâneo. Por exemplo, pode adicionar um contorno às caixas ou preencher as caixas com cor. Também pode alterar o tipo de letra, tamanho ou estilo de todo o texto num tópico. Quando estiver a editar um tópico, todas as caixas de texto no tópico são contornadas para facilitar a visualização das alterações.
Prima Controlo enquanto clica numa das caixas de texto e, em seguida, selecione “Selecionar todas as caixas de texto do tópico” no menu de atalhos.
Na barra lateral Formatação
 , proceda de uma das seguintes formas:
, proceda de uma das seguintes formas:Alterar caixas de texto: clique no separador Estilo para utilizar os controlos para adicionar uma borda, cor de fundo (preenchimento) e outras formatações.
Modificar texto: clique no separador Texto para utilizar os controlos para alterar o tipo de letra, tamanho do tipo de letra, cor e outras formatações.
Desencadear uma caixa de texto
Quando desencadeia uma caixa de texto, se houver outras caixas de texto no tópico, o texto é combinado nas mesmas. Se for a única caixa de texto no tópico, torna-se uma caixa de texto padrão com conteúdo.
Clique na caixa de texto, clique no círculo na parte superior e, em seguida, selecione “Remover do tópico”.
Apagar uma caixa de texto encadeada
Quando apaga uma caixa de texto encadeada, o respetivo texto é combinado com quaisquer caixas de texto restantes no tópico. Se for a única caixa de texto no tópico, a caixa de texto e o respetivo conteúdo são apagados.
Clique na caixa de texto e, em seguida, prima a tecla Delete.
Proteger ou desproteger uma caixa de texto
Para impedir que uma caixa de texto seja movida acidentalmente, pode protegê-la. Ao proteger uma caixa de texto, todas as caixas de texto desse tópico ficam protegidas. Da mesma forma, se desproteger uma caixa de texto, ficam todas desprotegidas. Enquanto o tópico está protegido, não é possível efetuar quaisquer alterações à respetiva formatação ou conteúdo.
Clique numa caixa de texto para a selecionar.
Na barra lateral Formatação
 , clique no separador Organização.
, clique no separador Organização.Na parte inferior da barra lateral, clique no botão Proteger ou Desproteger.
Nota: as caixas de texto encadeadas estão sempre definidas como “Ficar na página” para o ajudar a controlar onde estão posicionados os tópicos. Consulte Colocar objetos com texto.