Manual do Utilizador do Pages para Mac
- Damos-lhe as boas-vindas
-
- Selecionar texto e posicionar o ponto de inserção
- Adicionar e substituir texto
- Copiar e colar texto
- Criar uma lista automaticamente
- Acentos e caracteres especiais
- Utilizar ditado para introduzir texto
- Adicionar a data e hora
- Adicionar equações matemáticas
- Marcadores e referências cruzadas
- Hiperligação para uma página Web, e-mail ou página no Pages no Mac
-
- Alterar o tipo de letra ou o tamanho do tipo de letra
- Definir um tipo de letra predefinido
- Negrito, itálico, sublinhado e riscado
- Alterar a cor do texto
- Adicionar uma sombra ou um contorno ao texto
- Alterar maiúsculas/minúsculas do texto
- Copiar e colar estilos de texto
- Adicionar um efeito de destaque ao texto
- Formatar hífenes, traços e aspas
-
- Utilizar iCloud Drive com o Pages
- Exportar para Word, PDF ou outro formato de ficheiro
- Reduzir o tamanho de ficheiro de documento
- Guardar um documento de grandes dimensões como um ficheiro de pacote
- Restaurar uma versão anterior de um documento
- Mover um documento
- Apagar um documento
- Proteger um documento
- Proteger um documento por palavra-passe
- Criar e gerir modelos
- Copyright

Adicionar uma sombra ou um contorno ao texto no Pages no Mac
Pode adicionar uma sombras ou contornos ao texto para o fazer sobressair.
Adicionar ou remover um contorno de texto
Selecione o texto que pretende alterar.
Na barra lateral Formatação
 , clique no botão Estilo junto à parte superior.
, clique no botão Estilo junto à parte superior.Se o texto estiver numa caixa de texto, tabela ou forma, primeiro clique no separador Texto na parte superior da barra lateral e, em seguida, clique no botão Estilo.
Na secção “Tipo de letra”, clique em
 e, em seguida, marque ou desmarque a opção Contorno.
e, em seguida, marque ou desmarque a opção Contorno.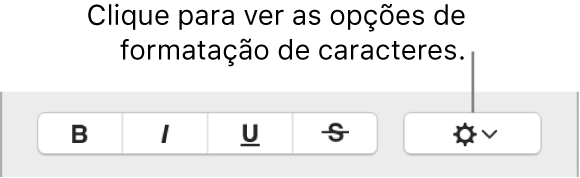
Se adicionar um contorno, use os controlos para alterar o tipo de linha, a cor e a largura.
Dica: Para criar um efeito de contorno sem qualquer cor no interior, clique no menu pop-up “Cor do tipo de letra” por baixo de “Estilos de carácter” e, em seguida, selecione “Sem preenchimento”.
Adicionar ou remover uma sombra
Selecione o texto que pretende alterar.
Na barra lateral Formatação
 , clique no botão Estilo junto à parte superior.
, clique no botão Estilo junto à parte superior.Se o texto estiver numa caixa de texto, tabela ou forma, primeiro clique no separador Texto na parte superior da barra lateral e, em seguida, clique no botão Estilo.
Na secção “Tipo de letra”, clique em
 e, em seguida, marque ou desmarque a opção Sombreado.
e, em seguida, marque ou desmarque a opção Sombreado.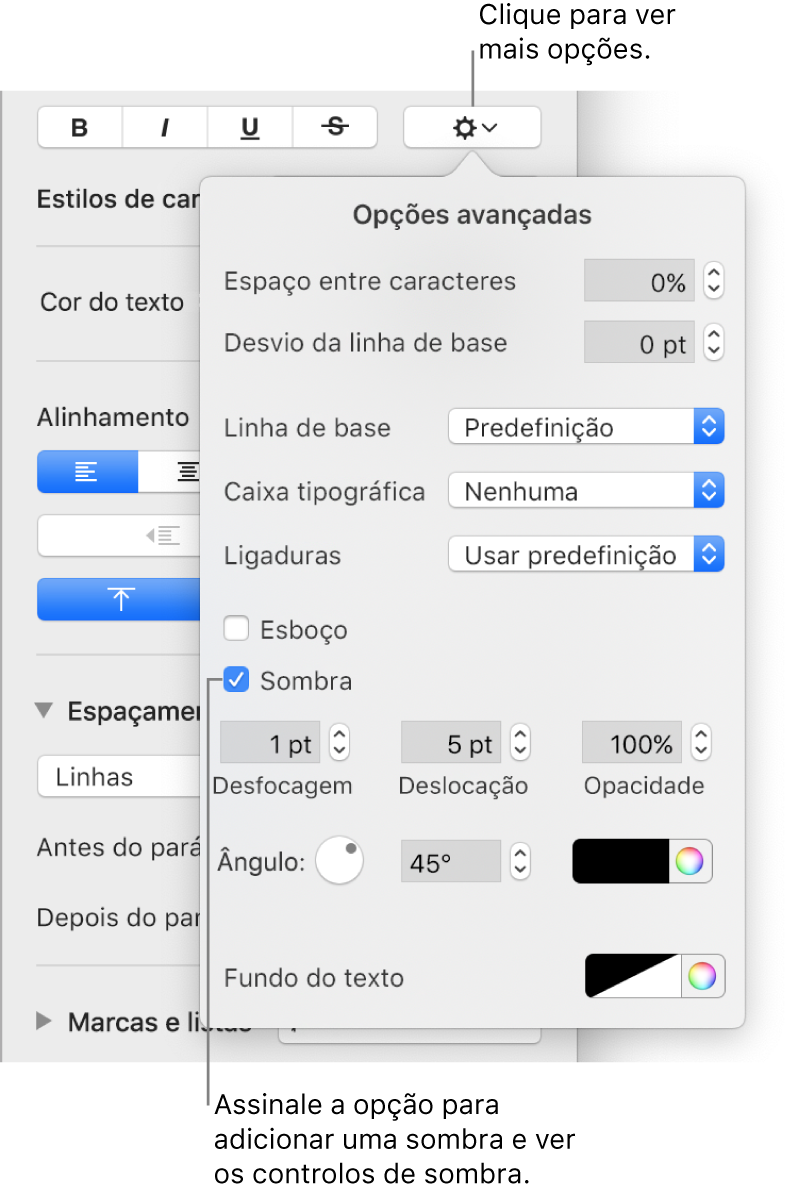
Se adicionar uma sombra, ajuste o seu aspeto usando os seguintes controlos:
Desfocagem: clique nas setas para aumentar ou diminuir a nitidez da sombra.
Deslocação: clique nas setas para alterar o espaço entre o texto e a sombra.
Opacidade: tornar a sombra mais ou menos transparente.
Ângulo: arraste a roda do ângulo para alterar a direção da origem da luz. Pode também introduzir um valor no campo junto à roda.
Cor: clique no seletor de cores esquerdo para selecionar uma cor para a sombra que combine com outros elementos do modelo. Para escolher qualquer cor, clique na roda de cores à direita.