
Adicionar texto a um documento no Pages para iCloud
Para adicionar texto a um documento, pode:
Digitar no corpo do documento (em documentos de processamento de texto).
Escreva por cima do texto-exemplo num modelo.
Adicione um objeto de caixa de texto e introduza texto.
Também pode adicionar texto às células da tabela ou formas interiores.
Adicionar texto ao corpo de um documento de processamento de texto
Comece a escrever ou coloque o ponto de inserção no local em que pretende adicionar texto, e em seguida introduza texto. Pode também selecionar texto que pretende alterar e, em seguida, introduzir o texto que pretender.
Para apagar texto, selecione-o, pressione Delete (ou clique no final do texto que deseja apagar e, em seguida, pressione Delete até que o texto seja apagado).
Para copiar ou mover texto para outro local no documento, consulte Copiar, cortar e colar texto no Pages para iCloud.
Substituir o texto-exemplo
A maioria dos modelos do Pages para iCloud contém texto-exemplo para dar uma ideia de qual será o aspeto de um documento criado com este modelo. O texto-exemplo também mostra os estilos de texto utilizados no documento.
Clique no texto-exemplo para selecionar e, em seguida, introduza o texto.
Adicionar texto a uma nova caixa de texto
Pode adicionar uma caixa de texto a qualquer tipo de documento. Por exemplo, num documento de disposição de página pode adicionar uma caixa de texto sob uma fotografia, para adicionar uma legenda. Num documento de processamento de texto, pode adicionar uma caixa de texto numa barra lateral que está separada do corpo do texto.
Clique no botão Texto
 na barra de ferramentas.
na barra de ferramentas.Surge uma caixa de texto com um texto-exemplo na página. Os pontos azuis (puxadores de seleção) ao redor do texto indicam que está selecionado.
Arraste a caixa de texto para reposicioná-la na página e arraste qualquer ponto azul para redimensioná-la.
Com a caixa de texto ainda selecionada, escreva para substituir o texto-exemplo.
Se o texto não couber na caixa, será apresentado um indicador de corte
 na parte inferior. Para apresentar todo o texto, proceda de uma das seguintes formas:
na parte inferior. Para apresentar todo o texto, proceda de uma das seguintes formas:Redimensionar a caixa de texto: arraste o indicador de corte ou um puxador de seleção.
Caso não veja os puxadores de seleção, clique fora da caixa de texto e, em seguida, clique novamente na caixa de texto.
Selecionar um tipo de letra mais pequeno ou o tamanho do tipo de letra: selecione o texto e selecione um tipo de letra ou tamanho diferente na secção “Estilo” da barra lateral “Formatação”
 , à direita.
, à direita.Passar o texto adicional para outra caixa de texto: clique no círculo na parte superior da caixa de texto para iniciar um tópico (uma série de caixas de texto encadeadas). Clique no botão Texto na barra de ferramentas para criar uma nova caixa de texto e, em seguida, clique no círculo na parte superior para adicioná-lo ao tópico. O texto extra da primeira caixa de texto passa para a segunda caixa de texto. Consulte Ligar caixas de texto no Pages para iCloud.
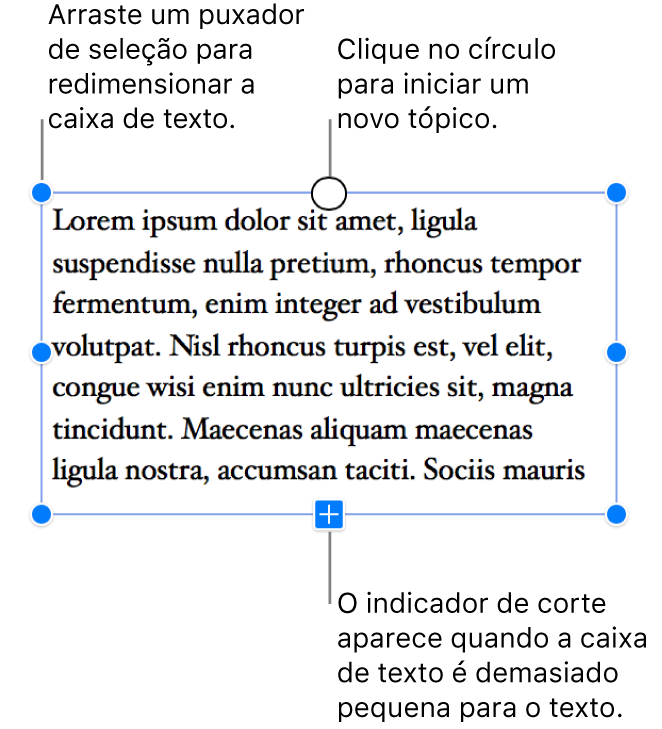
Para apagar uma caixa de texto, selecione-a e prima Delete.