Manual de Utilização do Numbers para Mac
- Damos-lhe as boas-vindas
- Novidades do Numbers 14.0
-
- Introdução ao Numbers
- Introdução a imagens, gráficos e outros objetos
- Criar uma folha de cálculo
- Abrir ou fechar folhas de cálculo
- Personalizar modelos
- Usar folhas
- Desfazer ou refazer alterações
- Guardar folha de cálculo
- Procurar uma folha de cálculo
- Apagar uma folha de cálculo
- Imprimir uma folha de cálculo
- Alterar o fundo da folha
- Touch Bar para Numbers
-
- Enviar uma folha de cálculo
- Introdução à colaboração
- Convidar outras pessoas para colaborar
- Colaborar numa folha de cálculo partilhada
- Ver a atividade mais recente numa folha de cálculo partilhada
- Alterar as definições de uma folha de cálculo partilhada
- Deixar de partilhar uma folha de cálculo
- Pastas partilhadas e colaboração
- Usar Box para colaborar
-
- Usar iCloud com o Numbers
- Importar um ficheiro Excel ou de texto
- Exportar para Excel ou outro formato de ficheiro
- Reduzir o tamanho de ficheiro de folha de cálculo
- Guardar uma folha de cálculo de grandes dimensões como um ficheiro de pacote
- Restaurar uma versão anterior de uma folha de cálculo
- Mover uma folha de cálculo
- Proteger uma folha de cálculo
- Proteger por palavra-passe uma folha de cálculo
- Criar e gerir modelos personalizados
- Copyright

Touch Bar para Numbers no Mac
Se o seu Mac tiver uma Touch Bar, pode usar gestos familiares — como toque, passar o dedo para cima e deslizar — diretamente na Touch Bar para editar folhas de cálculo no Numbers. Os controlos na Touch Bar mudam dependendo do que tiver selecionado na sua folha de cálculo.
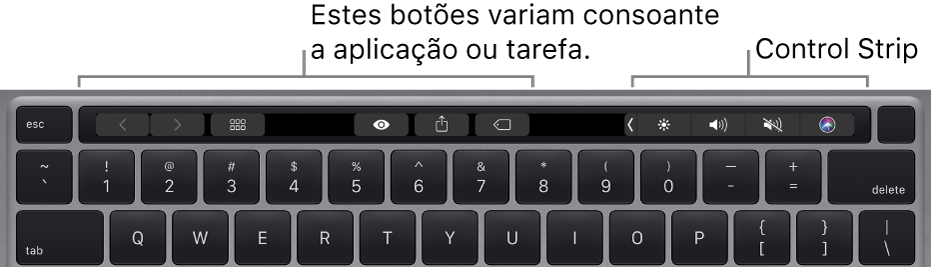
Por exemplo, se tiver selecionado uma tabela, a Touch Bar apresenta controlos para adicionar ou remover linhas e colunas.
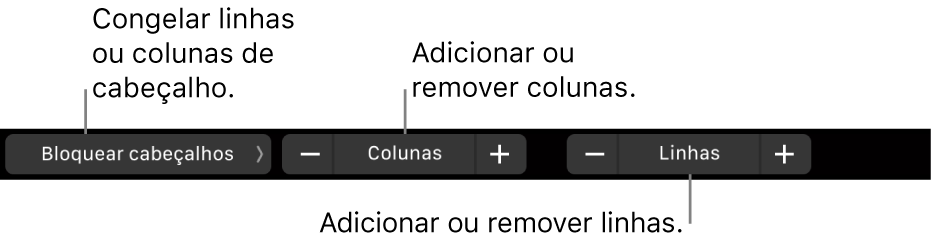
Toque em "Formatação” quando uma célula é selecionada para ver as opções de formatação para os seus dados.

Toque em "Fórmula” quando uma célula está selecionada para escolher das fórmulas comuns ou inserir a sua.

Mostrar controlos do Numbers
Se os controlos de edição de texto e que permitem realizar outras tarefas no Numbers não estiverem visíveis, ative-os nas Definições do Sistema (ou Preferências do Sistema). Proceda de uma das seguintes formas:
macOS Ventura 13 ou posterior: selecione o menu Apple
 > Definições do Sistema e, em seguida, clique em “Teclado” na barra lateral. (poderá ser necessário deslocar-se para baixo). Clique em “Definições da Touch Bar” à direita, clique no menu pop-up junto a “A Touch Bar mostra” e, em seguida, selecione “Controlos da aplicação”.
> Definições do Sistema e, em seguida, clique em “Teclado” na barra lateral. (poderá ser necessário deslocar-se para baixo). Clique em “Definições da Touch Bar” à direita, clique no menu pop-up junto a “A Touch Bar mostra” e, em seguida, selecione “Controlos da aplicação”.macOS 12 ou anterior: selecione o menu Apple
 > Definições do Sistema e, em seguida, clique em “Teclado”. De seguida, clique no botão “Teclado”, clique no menu pop-up junto a “A Touch Bar mostra” e, em seguida, selecione “Controlos da aplicação”.
> Definições do Sistema e, em seguida, clique em “Teclado”. De seguida, clique no botão “Teclado”, clique no menu pop-up junto a “A Touch Bar mostra” e, em seguida, selecione “Controlos da aplicação”.
Encontrará mais informação sobre a utilização da Touch Bar no Manual de Utilização do macOS.