Manual de Utilização do Numbers para Mac
- Damos-lhe as boas-vindas
- Novidades
-
- Introdução ao Numbers
- Introdução a imagens, gráficos e outros objetos
- Criar uma folha de cálculo
- Abrir ou fechar folhas de cálculo
- Personalizar modelos
- Usar folhas
- Desfazer ou refazer alterações
- Guardar folha de cálculo
- Procurar uma folha de cálculo
- Apagar uma folha de cálculo
- Imprimir uma folha de cálculo
- Alterar o fundo da folha
- Touch Bar para Numbers
-
- Enviar uma folha de cálculo
- Introdução à colaboração
- Convidar outras pessoas para colaborar
- Colaborar numa folha de cálculo partilhada
- Ver a atividade mais recente numa folha de cálculo partilhada
- Alterar as definições de uma folha de cálculo partilhada
- Deixar de partilhar uma folha de cálculo
- Pastas partilhadas e colaboração
- Usar Box para colaborar
-
- Usar iCloud com o Numbers
- Importar um ficheiro Excel ou de texto
- Exportar para Excel ou outro formato de ficheiro
- Reduzir o tamanho de ficheiro de folha de cálculo
- Guardar uma folha de cálculo de grandes dimensões como um ficheiro de pacote
- Restaurar uma versão anterior de uma folha de cálculo
- Mover uma folha de cálculo
- Proteger uma folha de cálculo
- Proteger por palavra-passe uma folha de cálculo
- Criar e gerir modelos personalizados
- Copyright

Introdução ao Numbers no Mac
Com o Numbers, é fácil criar folhas de cálculo organizadas e de aspeto profissional. Eis como pode começar.
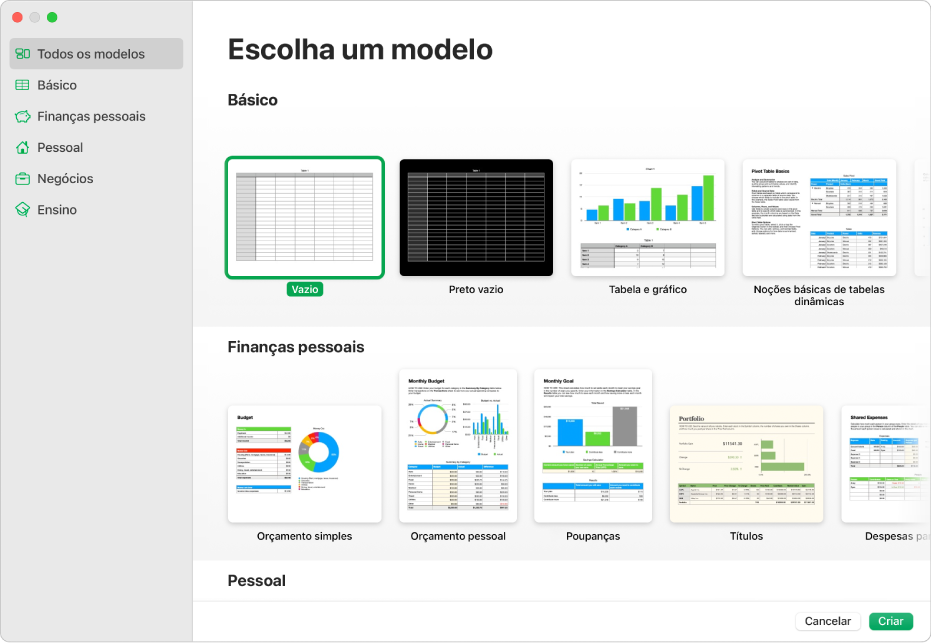
Escolher um modelo
Criar um orçamento? Controlar as poupanças? Elaborar uma fatura? O Numbers tem modelos que incluem tabelas, gráficos e fórmulas para ajudar a começar. Selecione Ficheiro > Novo para abrir a lista de modelos.
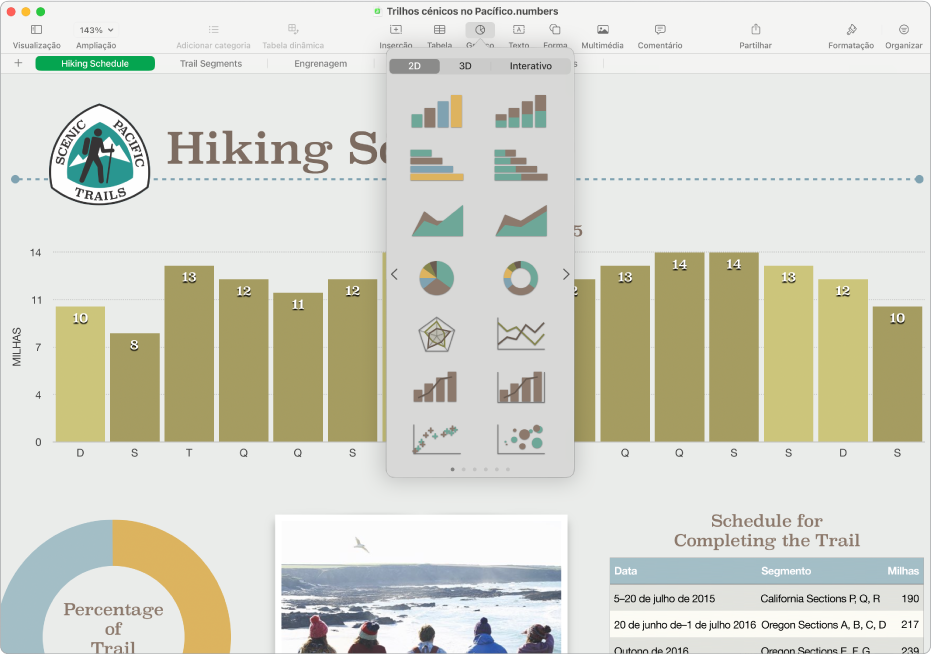
Adicionar tabelas, gráficos, etc.
Pode adicionar objetos, como caixas de texto, fotografias e gráficos, à folha de cálculo. Para adicionar um objeto à folha de cálculo, clique num botão de objeto na barra de ferramentas e, depois, selecione um objeto do menu.
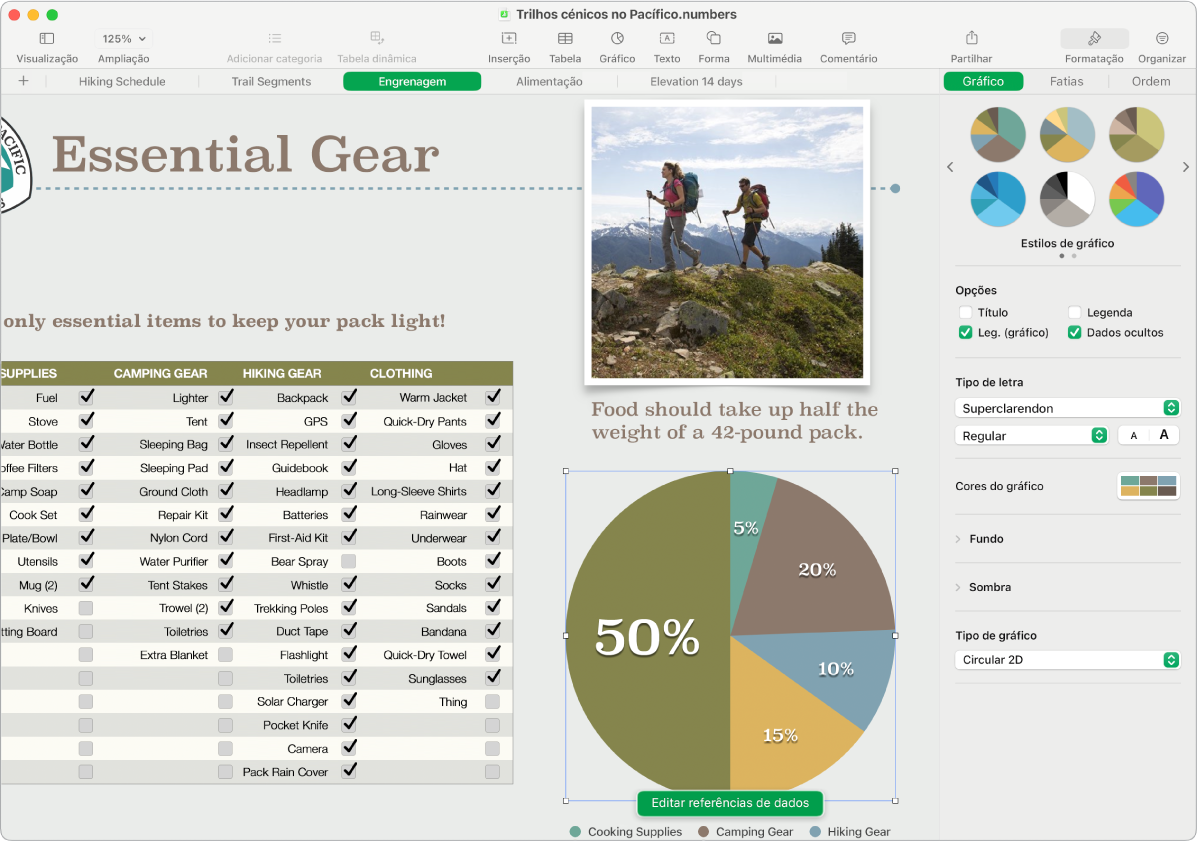
Alterar o aspeto da folha
É possível alterar o aspeto de um objeto — como cor de preenchimento, borda, sombra, etc. Selecione um objeto e, depois, clique em ![]() na barra de ferramentas para abrir os controlos de formatação. Cada objeto tem as suas próprias opções de formatação; por exemplo, quando seleciona uma imagem, vê apenas os controlos para formatar imagens.
na barra de ferramentas para abrir os controlos de formatação. Cada objeto tem as suas próprias opções de formatação; por exemplo, quando seleciona uma imagem, vê apenas os controlos para formatar imagens.
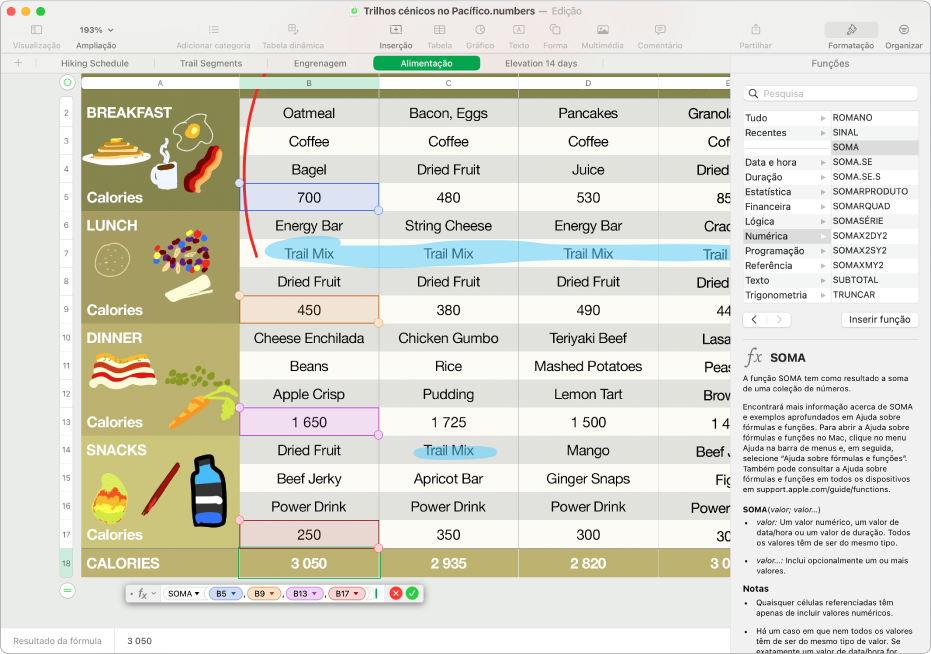
Trabalhar com fórmulas e funções
É possível criar fórmulas aritméticas simples ou complexas para que realizem cálculos sobre os valores das tabelas. Para adicionar uma nova fórmula a uma célula vazia, clique na célula e, depois, digite = para abrir o editor de fórmulas.
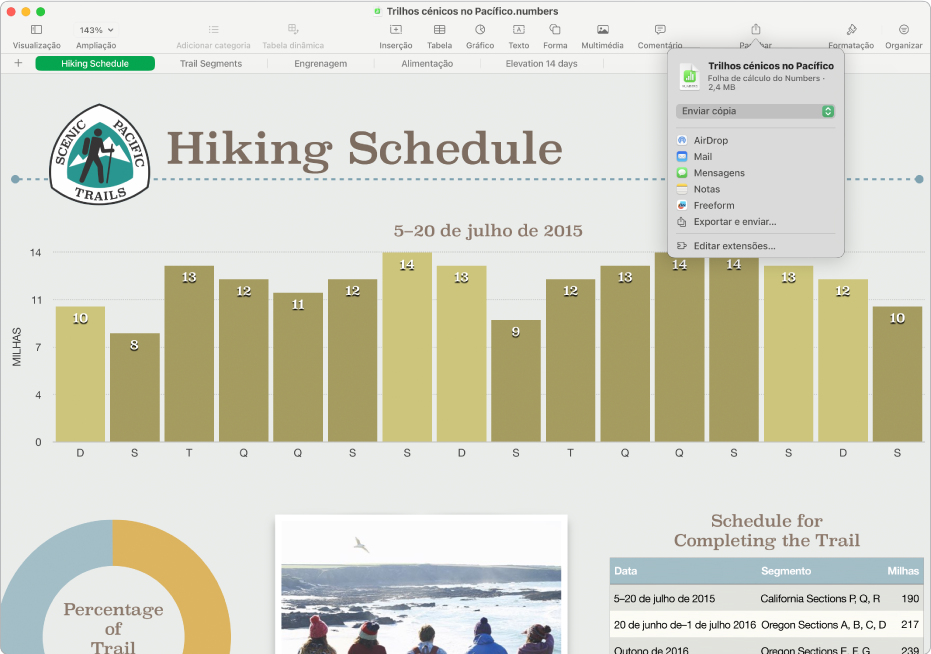
Exportar a folha de cálculo
Pode enviar uma cópia da folha de cálculo como ficheiro do Numbers ou noutro formato, como PDF, Excel ou CSV. Clique em ![]() na barra de ferramentas e, depois, clique em “Enviar cópia” ou “Exportar e enviar”, que envia a folha de cálculo num formato diferente de ficheiro do Numbers.
na barra de ferramentas e, depois, clique em “Enviar cópia” ou “Exportar e enviar”, que envia a folha de cálculo num formato diferente de ficheiro do Numbers.
Quer saber mais?