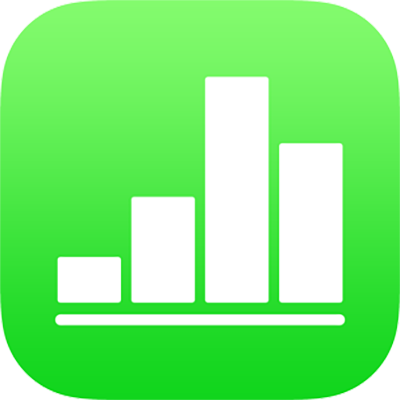
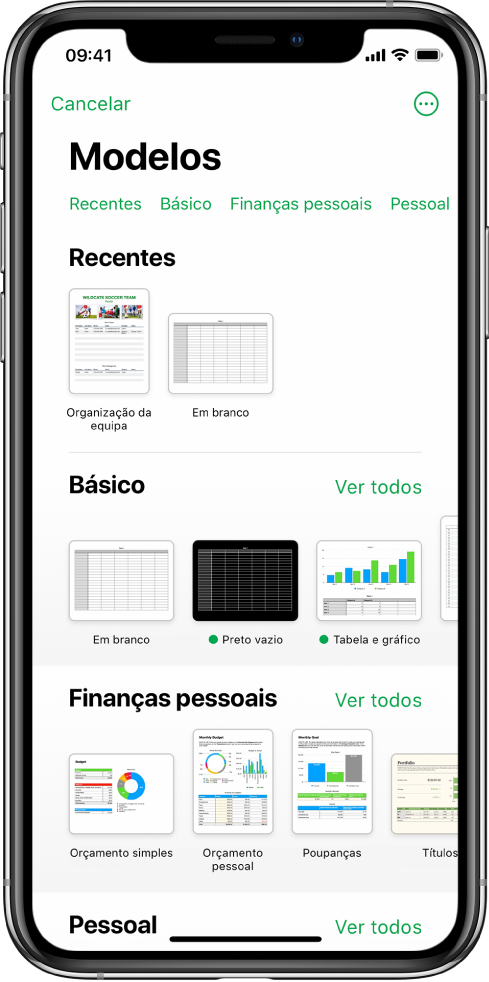
Comece com um modelo
Todas as folhas de cálculo começam com um modelo – um modelo que pode utilizar como ponto de partida. Substitua os gráficos e dados do modelo com o seu próprio conteúdo e adicione novas tabelas, fórmulas, etc.
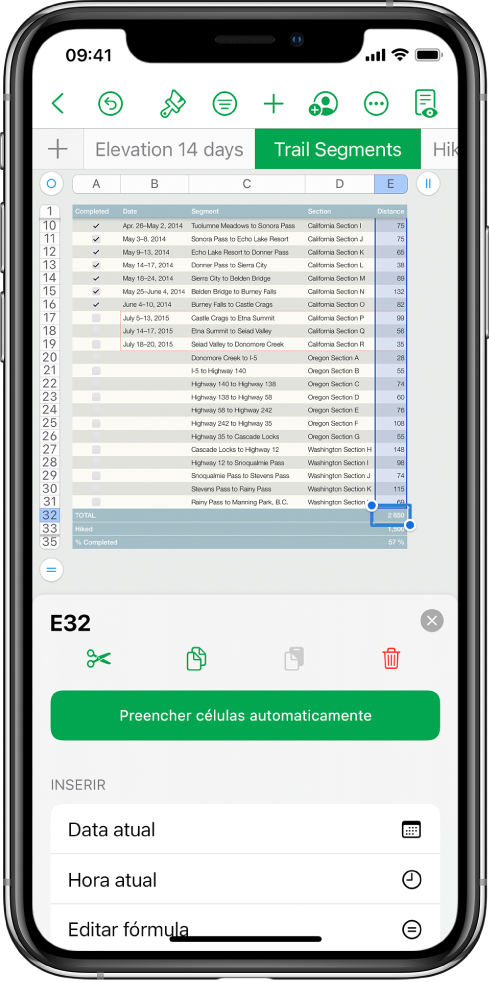
Adicione dados a uma tabela
Introduza os seus dados ou importe dados de outro ficheiro. Também pode adicionar uma grande variedade de fórmulas, como soma ou média, a qualquer célula. Para organizar dados e identificar tendências, pode adicionar filtros, agrupar dados em categorias, criar tabelas dinâmicas, etc.
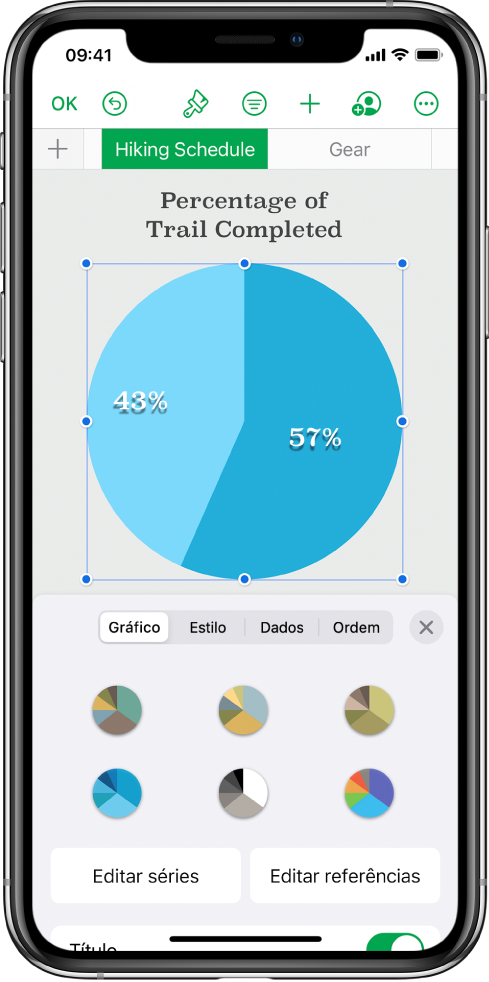
Criar um gráfico
Ilustre os dados com um gráfico 2D, 3D ou interativo. Quando os dados da tabela são alterados, o gráfico é automaticamente atualizado.
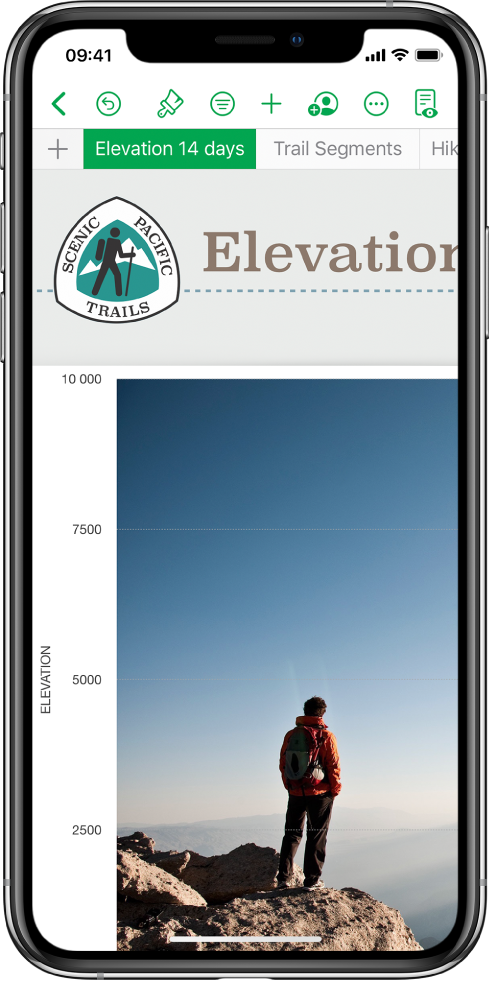
Organize-se com folhas
Organize a sua folha de cálculo com folhas diferentes para cada tipo de informação que pretende acompanhar – rendimentos, despesas, etc. Em seguida, basta tocar num separador na parte superior da folha de cálculo para mudar para a folha que pretende ver.
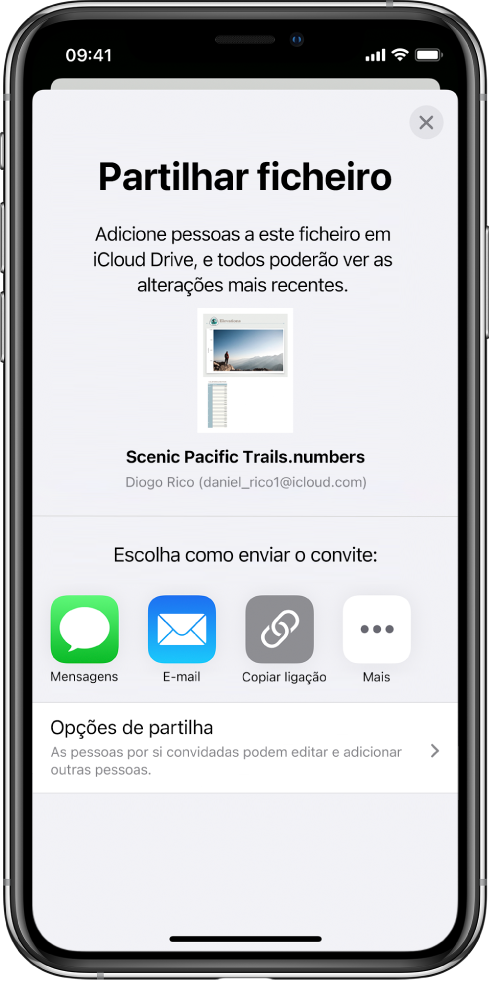
Colabore em tempo real
Convide outras pessoas para colaborar numa folha de cálculo. Todas as pessoas que convidar podem ver as alterações à medida que são efetuadas, mas é possível controlar quem pode editar ou apenas visualizar a folha de cálculo.
Este manual dá-lhe uma ajuda para começar a usar o Numbers 11.2 no iPhone. (Para ver a versão do Numbers, vá a Definições ![]() > Numbers.) Para explorar o Manual do Utilizador do Numbers, toque em Índice na parte superior da página ou digite uma palavra ou frase no campo de pesquisa. Também pode descarregar o manual de Apple Books (onde estiver disponível).
> Numbers.) Para explorar o Manual do Utilizador do Numbers, toque em Índice na parte superior da página ou digite uma palavra ou frase no campo de pesquisa. Também pode descarregar o manual de Apple Books (onde estiver disponível).
Se necessitar de ajuda adicional, visite o site de suporte do Numbers.
Manual do Utilizador do Numbers para iPhone
- Damos-lhe as boas-vindas
-
- Introdução ao Numbers
- Introdução a imagens, gráficos e outros objetos
- Criar uma folha de cálculo
- Abrir folhas de cálculo
- Impedir a edição acidental
- Personalizar modelos
- Usar folhas
- Desfazer ou refazer alterações
- Guardar folha de cálculo
- Procurar uma folha de cálculo
- Apagar uma folha de cálculo
- Imprimir uma folha de cálculo
- Alterar o fundo da folha
- Copiar texto e objetos entre aplicações
- Noções básicas de ecrã tátil
- Utilizar o VoiceOver para criar uma folha de cálculo
- Copyright