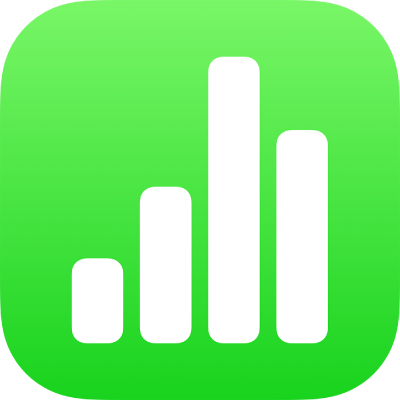
Selecionar tabelas, células, linhas e colunas no Numbers no iPhone
Para modificar tabelas, células, linhas e colunas, deve primeiro selecioná-las.
Selecionar uma tabela
Por vezes deve selecionar em vez de apenas tocar numa tabela para a modificar. A seleção assegura que a tabela está no estado correto para as etapas que se seguem.
Toque na tabela e, em seguida, toque em
 no respetivo canto superior esquerdo; três pontos azuis aparecem nas bordas da tabela quando está selecionada.
no respetivo canto superior esquerdo; três pontos azuis aparecem nas bordas da tabela quando está selecionada.
Selecionar células
Selecionar uma célula: toque na célula uma vez.
Selecionar um intervalo de células adjacentes: toque numa célula e, em seguida, arraste um ponto azul sobre o intervalo de células adjacentes.
 Sugestões de Acessibilidade: para efetuar uma seleção retangular de várias células com o VoiceOver, selecione qualquer puxador da célula. Para alterar a seleção, dê dois toques e, sem levantar o dedo, arraste para cima, para baixo, para a esquerda ou para a direita. O VoiceOver enuncia a seleção da célula quando para de arrastar o puxador.
Sugestões de Acessibilidade: para efetuar uma seleção retangular de várias células com o VoiceOver, selecione qualquer puxador da célula. Para alterar a seleção, dê dois toques e, sem levantar o dedo, arraste para cima, para baixo, para a esquerda ou para a direita. O VoiceOver enuncia a seleção da célula quando para de arrastar o puxador.Selecionar células não adjacentes: toque numa célula, toque-lhe novamente, toque em “Selecionar células” e, depois, toque em mais células na tabela ou arraste um ponto azul sobre as células que pretende selecionar. Quando terminar a seleção, toque em OK.
Selecionar todas as células da tabela: toque numa célula, toque-lhe novamente, toque em “Selecionar células” e, em seguida, toque em “Selecionar tudo”. Quando terminar a seleção, toque em OK.
Selecionar uma célula para adicionar ou editar conteúdo: dê dois toques na célula.
Selecionar células semelhantes numa tabela dinâmica: toque numa célula, toque em
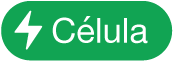 e, em seguida, toque em “Selecionar células semelhantes”. Por exemplo, pode selecionar uma célula da linha “Total” e, em seguida, tocar em “Selecionar células semelhantes” para as selecionar todas.
e, em seguida, toque em “Selecionar células semelhantes”. Por exemplo, pode selecionar uma célula da linha “Total” e, em seguida, tocar em “Selecionar células semelhantes” para as selecionar todas.
Selecionar linhas e colunas
Toque na tabela.
As letras aparecem por cima das colunas e os números à esquerda das linhas.
Efetue uma das seguintes operações:
Selecionar uma só linha ou coluna: toque no número ou na letra correspondente à linha ou coluna.
Selecionar várias linhas ou colunas adjacentes: toque no número ou na letra correspondente a uma linha ou coluna e, em seguida, arraste um ponto azul sobre as linhas ou colunas adjacentes.
Selecionar linhas ou colunas não adjacentes: toque no número ou na letra correspondente a uma linha ou coluna. Toque em “Selecionar células” e, depois, toque em mais linhas ou colunas ou arraste um ponto azul sobre as células que pretende selecionar. Quando terminar a seleção, toque em OK.
Modificar tabelas, células, linhas e colunas
Selecione uma tabela ou quaisquer células, linhas ou colunas.
Efetue uma das seguintes operações:
Toque em
 e use os controlos de formatação para personalizar a seleção: definir cabeçalhos e rodapés de tabela, estilos e tamanhos de tipo de letra, formatos de dados das células, etc. Os controlos de formatação apresentados dependem da seleção.
e use os controlos de formatação para personalizar a seleção: definir cabeçalhos e rodapés de tabela, estilos e tamanhos de tipo de letra, formatos de dados das células, etc. Os controlos de formatação apresentados dependem da seleção.Use os controlos de tabela para redimensionar linhas, colunas e tabelas — por exemplo, toque em
 para adicionar ou remover colunas,
para adicionar ou remover colunas,  para adicionar ou remover linhas,
para adicionar ou remover linhas,  para redimensionar colunas, etc.
para redimensionar colunas, etc.Use os menus de ação para combinar e preencher células automaticamente; adicionar fórmulas e funções a células; adicionar, ocultar e remover linhas e colunas; copiar, colar e apagar conteúdo, etc.
Use os teclados para digitar palavras, números e fórmulas nas células. Para abrir o teclado, dê dois toques numa célula, ou toque numa célula e, em seguida, toque em
 na parte inferior do ecrã.
na parte inferior do ecrã.