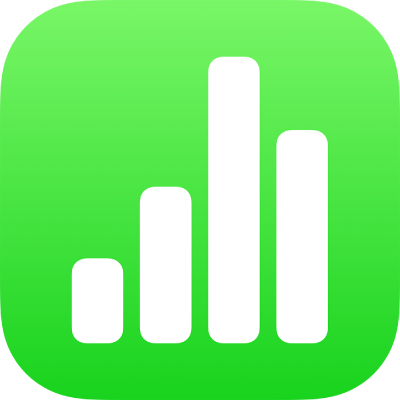
Adicionar gráficos de barras verticais, de barras, de linhas, de área, circulares, em anel ou de radar no Numbers, no iPhone
Para criar qualquer tipo de gráfico, pode adicionar um gráfico a uma folha primeiro e, em seguida, selecionar as células da tabela com os dados que pretende usar. Ou selecionar primeiro os dados e, em seguida, criar um gráfico que apresente os dados. De qualquer forma, quando os dados da tabela são alterados, o gráfico é automaticamente atualizado.
É possível importar uma folha de cálculo com gráficos do Microsoft Excel ou do Numbers para Mac. A folha de cálculo importada pode ser algo diferente da original. Por exemplo, se uma folha de cálculo importada tiver um gráfico com linhas de tendência ou barras de erro, não vai poder editá-las ou adicionar novas linhas.
Dica: pode ficar a conhecer os vários tipos de gráfico no modelo “Noções básicas”. Com o gestor de folhas de cálculo na vista de navegação, toque em ![]() e, em seguida, toque em “Noções básicas” na categoria de modelos básicos. Toque nos separadores junto da parte superior do modelo (Gráficos de barras verticais e de barras, Gráfico interativo, etc.) para ver as diferentes folhas: cada folha explica um tipo diferente de gráfico.
e, em seguida, toque em “Noções básicas” na categoria de modelos básicos. Toque nos separadores junto da parte superior do modelo (Gráficos de barras verticais e de barras, Gráfico interativo, etc.) para ver as diferentes folhas: cada folha explica um tipo diferente de gráfico.
Criar um gráfico de barras verticais, de barras, de linhas, de área, circular, em anel ou de radar
Toque em
 na barra de ferramentas e, em seguida, toque em
na barra de ferramentas e, em seguida, toque em  .
.Toque em 2D, 3D, ou Interativo para ver os tipos de gráficos que pode adicionar e, em seguida, passe o dedo para a esquerda ou direita para ver mais opções para cada tipo de gráfico.
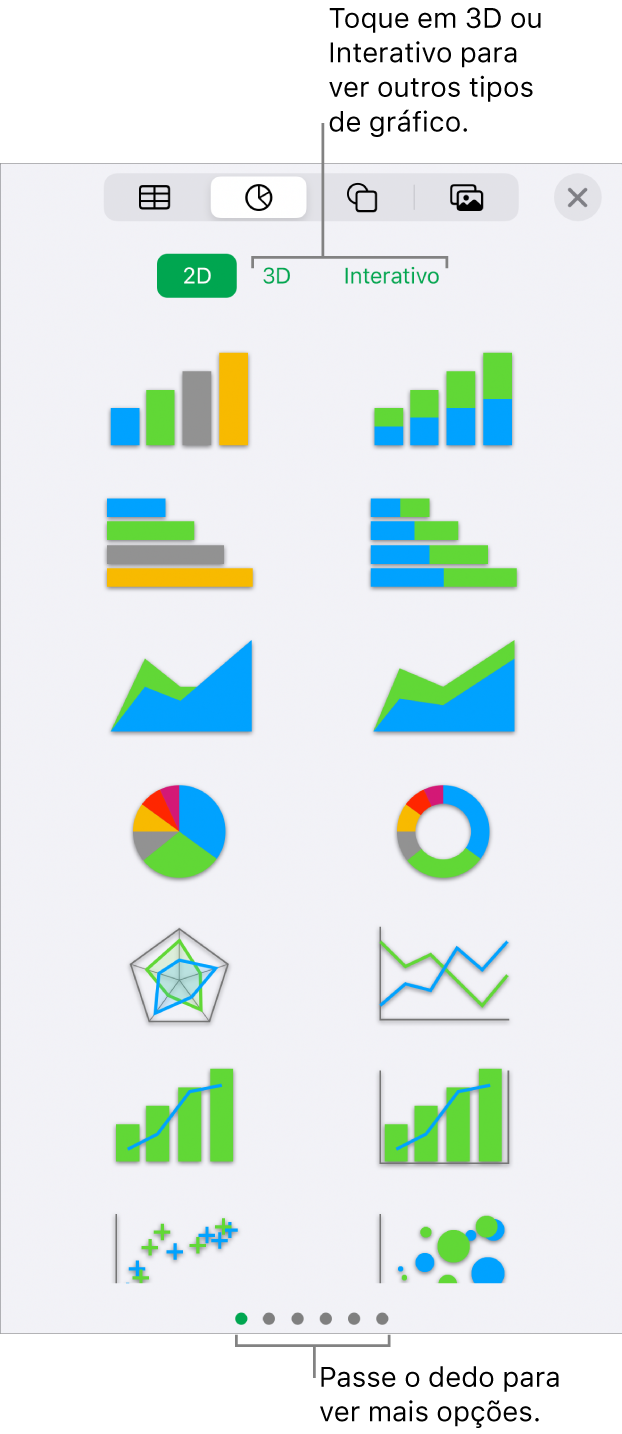
Nota: os gráficos de barras horizontais, de barras verticais e de áreas empilhados mostram duas ou mais séries de dados empilhadas.
Toque num gráfico para o adicionar à folha e, em seguida, arraste-o para o local pretendido.
Toque no gráfico e selecione as células de tabela contendo os dados que pretende usar.
Pode selecionar células numa ou várias tabelas, incluindo tabelas em folhas diferentes. Ao editar as referências de dados de um gráfico, surge um ícone no separador das folhas que contenham dados apresentados nesse gráfico.
Para alterar se as linhas ou colunas são apresentadas como uma série de dados, toque em
 na barra de ferramentas e, em seguida, toque numa opção.
na barra de ferramentas e, em seguida, toque numa opção.Toque em OK e, em seguida, toque em OK novamente.
Se adicionar um gráfico tridimensional, vê
 no centro do mesmo. Arraste este controlo para ajustar a orientação do gráfico.
no centro do mesmo. Arraste este controlo para ajustar a orientação do gráfico.
Pode alterar os dados refletidos no gráfico a qualquer momento. para aprender a fazê-lo, consulte Modificar os dados do gráfico no Numbers no iPhone.