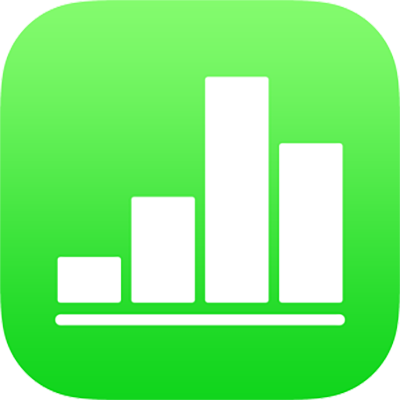
Adicionar e editar desenhos no Numbers no iPad
É possível usar o Apple Pencil ou o dedo para criar e editar um desenho na folha de cálculo e, em seguida, movê-lo ou redimensioná-lo.
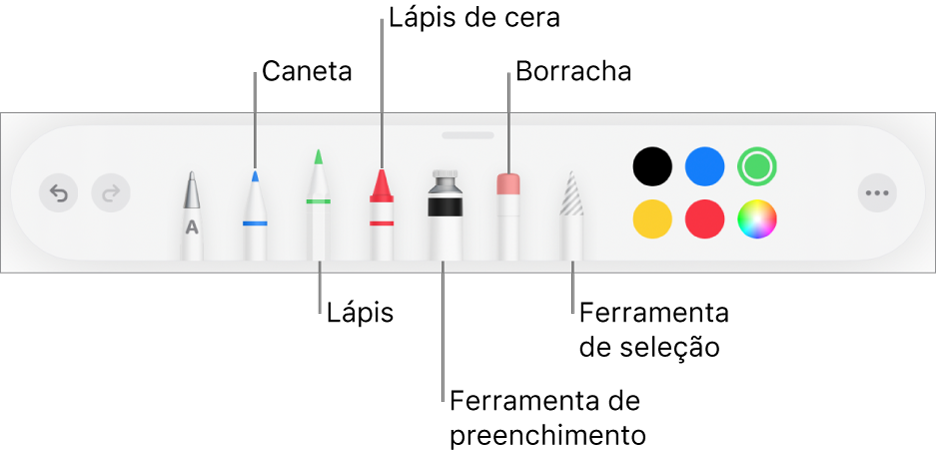
Adicionar um desenho
Proceda de uma das seguintes formas:
Usar Apple Pencil: toque com o Apple Pencil em qualquer local na folha e, em seguida, toque numa das ferramentas de desenho (caneta, lápis, lápis de cera ou ferramenta de preenchimento) na parte inferior do ecrã.
Usar o dedo: toque em
 , toque em
, toque em  , toque em Desenho e, em seguida, toque numa das ferramentas de desenho (caneta, lápis, lápis de cera ou ferramenta de preenchimento) na parte inferior do ecrã.
, toque em Desenho e, em seguida, toque numa das ferramentas de desenho (caneta, lápis, lápis de cera ou ferramenta de preenchimento) na parte inferior do ecrã.
Conforme desenha, proceda de uma das seguintes formas:
Mudar ferramentas de desenho: toque em caneta, lápis, lápis de cera ou ferramenta de preenchimento na parte inferior do ecrã.
Ajustar o tamanho do traço (espessura de linha): toque na caneta, lápis, lápis de cera ou borracha, toque-lhe novamente e, em seguida, toque no tamanho do traço.
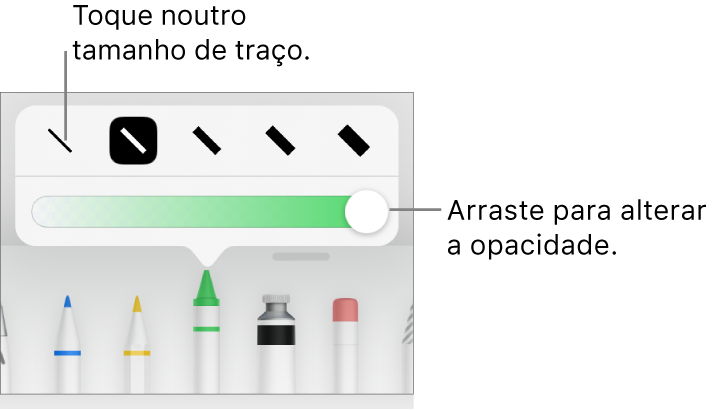
Ajustar a transparência da cor: toque na caneta, lápis, lápis de cera ou a ferramenta de preenchimento, toque-lhe novamente e, em seguida, arraste o nivelador.
Alterar a cor para a ferramenta selecionada: para o iPadOS 14, toque numa cor predefinida ou toque na roda de cor para escolher uma cor personalizada. Use os controlos para misturar a sua própria cor e, em seguida, toque em
 para guardar a cor como um favorito. Para remover um favorito, toque e mantenha o dedo no ponto colorido e, em seguida, toque em Apagar. Para o iPadOS 13, toque no seletor de cores e, em seguida, toque numa cor na grelha ou passe o dedo para a esquerda para criar uma cor personalizada.
para guardar a cor como um favorito. Para remover um favorito, toque e mantenha o dedo no ponto colorido e, em seguida, toque em Apagar. Para o iPadOS 13, toque no seletor de cores e, em seguida, toque numa cor na grelha ou passe o dedo para a esquerda para criar uma cor personalizada.Preencher uma área com cor: toque na ferramenta de preenchimento e, em seguida, toque na área. Para desenhar uma forma já preenchida com cor, toque na ferramenta de preenchimento e, em seguida, desenhe uma forma.
Apagar um traço: toque na borracha, toque na mesma novamente e, em seguida, toque em “Apagador de objetos”. Toque no traço ou no preenchimento de objetos que pretende apagar.
Apagar píxeis: toque na borracha, toque-lhe novamente, toque em “Apagador de píxeis” e, em seguida, toque no ponto que pretende apagar. Para um controlo mais preciso ou para apagar pontos mais pequenos, amplie o ecrã. É possível arrastar ao longo do desenho para apagar segmentos de linhas e preenchimentos, criando traços e preenchimentos separados.
Percorrer a folha de cálculo: passe dois dedos; caso esteja a usar o Apple Pencil, passe com um dedo.
Mostrar ou ocultar a barra de ferramentas: arraste a pega da barra de ferramentas para baixo para minimizar a barra de ferramentas. Para que a barra de ferramentas volte ao tamanho completo, toque na versão minimizada. Para definir a barra de ferramentas para minimizar automaticamente ao escrever, toque em
 e, em seguida, ative Auto-minimizar.
e, em seguida, ative Auto-minimizar.
Quando terminar o desenho, toque em OK.
Mover um desenho
Se a barra de ferramentas de desenho não estiver visível no ecrã: toque no desenho e, em seguida, arraste-o com o dedo.
Se a barra de ferramentas de desenho estiver visível no ecrã: toque na ferramenta de seleção, arraste uma parte do desenho que pretende mover e, em seguida, arraste a seleção com o dedo.
Redimensionar um desenho
Se a barra de ferramentas de desenho não estiver visível no ecrã: toque no desenho e, em seguida, arraste qualquer ponto azul com o dedo.
Se a barra de ferramentas de desenho estiver visível no ecrã: toque na ferramenta de seleção, arraste uma parte do desenho que pretende redimensionar, toque em Redimensionar e, em seguida, arraste qualquer ponto azul.
Editar um desenho
Se a barra de ferramentas de desenho não estiver visível no ecrã: toque no desenho com o dedo e, em seguida, toque em “Editar desenho”. Em alternativa, se usou o Apple Pencil com uma ferramenta de desenho na última utilização, toque no desenho com o Apple Pencil para abrir a barra de ferramentas de desenho.
Se a barra de ferramentas de desenho estiver visível no ecrã: toque numa ferramenta de desenho e, em seguida, efetue as suas alterações.
Combinar desenhos
É possível combinar desenhos para que se mantenham juntos como um único objeto. Isso facilita mover e redimensionar o desenho como um todo.
Toque e mantenha o dedo num objeto e, em seguida, toque nos outros objetos com outro dedo.
Toque em Combinar.
Separar um desenho em partes
É possível separar um desenho em objetos individuais que pode mover, redimensionar ou apagar separadamente.
Dê dois toques no desenho com um dedo.
Toque na ferramenta de seleção e, em seguida, arraste uma parte do desenho que pretende separar.
Toque em Separar (poderá ser necessário tocar em
 para visualizar a opção).
para visualizar a opção).
Pode repetir este processo para separar o desenho em vários objetos.
Animar um desenho
Pode animar um desenho de modo que surja na folha de cálculo como se estivesse a ser desenhado.
Toque para selecionar o desenho que pretende animar.
Toque em
 , toque em Desenho e, em seguida, ative “Animar desenho”.
, toque em Desenho e, em seguida, ative “Animar desenho”.Efetue uma das seguintes operações:
Regular o tempo de reprodução da animação: arraste o nivelador de duração.
Repetir a animação em reprodução contínua: ative a opção Contínua.
Pré-visualizar a animação: toque em Reproduzir.
Para reproduzir a animação na folha de cálculo, selecione o desenho e, em seguida, toque em “Reproduzir desenho”.
Adicionar uma descrição do desenho
Pode adicionar uma descrição a qualquer desenho na folha de cálculo. As descrições dos desenhos são lidas pela tecnologia assistiva (por exemplo, VoiceOver) quando alguém usa essa tecnologia para aceder à folha de cálculo. As descrições dos desenhos não estão visíveis em nenhuma parte da folha de cálculo.
Toque no desenho para o selecionar, toque em
 e, em seguida, toque em Desenho.
e, em seguida, toque em Desenho.Toque em Descrição e, depois, toque na caixa de texto e digite o texto.
Se exportar a folha de cálculo como PDF, as descrições dos desenhos ainda são legíveis pela tecnologia assistiva. Consulte Exportar para outros formatos de ficheiro no Numbers no iPad.
Para adicionar descrições a uma imagem ou vídeo, consulte Adicionar uma descrição da imagem ou Adicionar uma descrição do vídeo.
Partilhar ou guardar um desenho
É possível partilhar ou guardar um desenho como imagem e também guardar um desenho animado como vídeo.
Na folha de cálculo, toque no desenho e, em seguida, toque em Partilhar.
Se um desenho for animado, toque em “Partilhar como imagem” para o partilhar ou guardar como imagem, ou toque em “Partilhar como filme” para o partilhar ou guardar como vídeo.
Proceda de uma das seguintes formas:
Partilhar: toque num método para enviar o desenho.
Guardar: para guardar na aplicação Fotografias, toque em “Guardar imagem” ou “Guardar vídeo” (caso deseje guardar um desenho animado como vídeo). Para guardar na aplicação Ficheiros, toque em Guardar em Ficheiros.
Nota: para utilizar o Apple Pencil para selecionar objetos e se deslocar em vez de entrar numa vista para escrever ou desenhar, toque em ![]() , toque em Apple Pencil e, em seguida, ative “Selecionar e deslocar”. Se o Apple Pencil o suportar, pode ativar “Dê dois toques para mudar” e, em seguida, dê dois toques na parte inferior do Apple Pencil para ativar e desativar “Selecionar e deslocar”.
, toque em Apple Pencil e, em seguida, ative “Selecionar e deslocar”. Se o Apple Pencil o suportar, pode ativar “Dê dois toques para mudar” e, em seguida, dê dois toques na parte inferior do Apple Pencil para ativar e desativar “Selecionar e deslocar”.