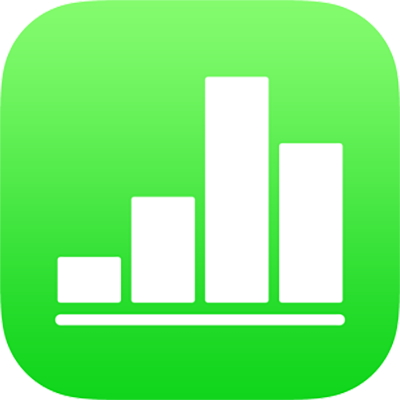
Modificar os dados do gráfico no Numbers no iPad
É possível modificar as referências de dados de um gráfico (números, datas ou durações) em qualquer altura. É possível adicionar e remover uma série de dados inteira ou editar uma série de dados adicionando ou apagando dados específicos da mesma.
Nota: algumas opções podem ser diferentes para gráficos dinâmicos.
Ao editar as referências de dados de um gráfico, surge um pequeno triângulo branco no separador de cada folha que contenha dados utilizados nesse gráfico.
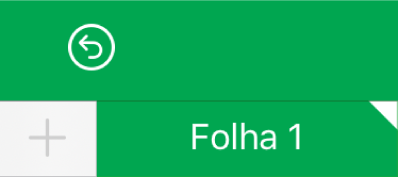
Se não conseguir editar um gráfico, este pode estar protegido. Desproteja-o para fazer alterações.
Adicionar ou apagar uma série de dados
Toque num gráfico e, em seguida, toque em “Editar referências”.
Efetue uma das seguintes operações:
Remover uma série de dados: toque no ponto da linha ou coluna que pretende apagar e, em seguida, toque em “Apagar série”.
Adicionar uma linha ou coluna completa como série de dados: toque na célula de cabeçalho da linha ou coluna. Se não existir célula de cabeçalho, arraste para selecionar as células na linha ou na coluna.
Adicionar dados de uma gama de células: toque sem levantar o dedo e, em seguida, arraste através das células da tabela.
Adicionar ou remover dados de uma série de dados existente: toque no ponto da linha ou coluna e, em seguida, arraste o ponto azul no canto da caixa de seleção para que inclua as células que pretende.
Alterar os dados que são traçados num gráfico dinâmico: toque num ponto para qualquer coluna, toque em “Incluir dados de” e, em seguida, toque nos dados de “Coluna”, “Linha” ou “Valor” que pretende traçar.
Quando tiver terminado, toque em OK.
Redimensionar séries de dados individuais
Toque num gráfico e, em seguida, toque em “Editar referências”.
Toque em
 na barra de ferramentas e, em seguida, ative “Mostrar cada série”.
na barra de ferramentas e, em seguida, ative “Mostrar cada série”.Arraste os pontos azuis para incluir apenas as células pretendidas em cada série.
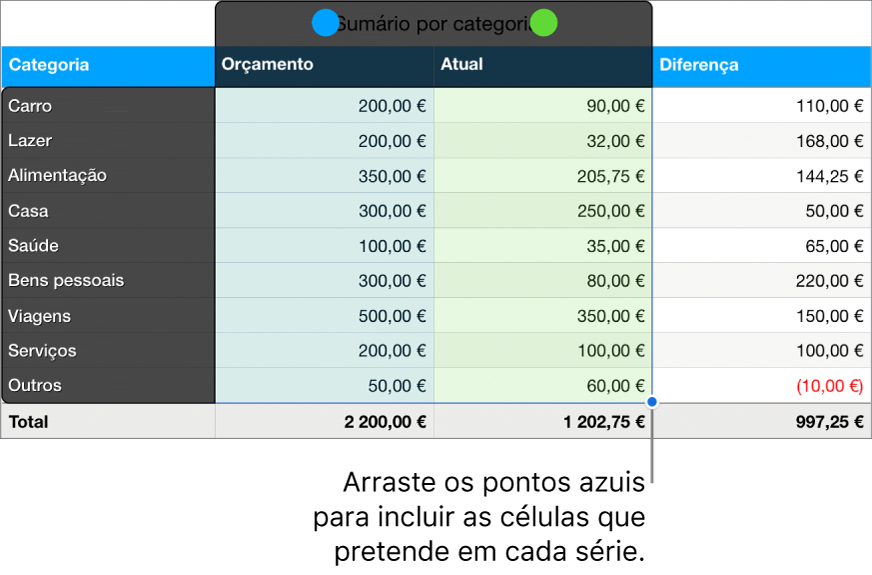
Toque em OK para voltar ao gráfico.
Alternar linhas e colunas como séries de dados
Quando adiciona um gráfico, o Numbers define a série de dados predefinida para o mesmo. Na maioria dos casos, se uma tabela for quadrada ou se for mais larga do que comprida, as linhas da tabela formam as séries predefinidas. Caso contrário, as colunas são da série predefinida. Pode alterar as linhas e colunas da série de dados.
Se a tabela contiver categorias e selecionar uma coluna como a série de dados, pode também selecionar se pretende que o gráfico inclua células de resumo ou de corpo.
Toque num gráfico e, em seguida, toque em “Editar referências”.
Toque em
 e, em seguida, toque em “Traçar linhas como séries” ou em “Traçar colunas como séries”.
e, em seguida, toque em “Traçar linhas como séries” ou em “Traçar colunas como séries”.Toque em OK.
Incluir dados ocultos num gráfico
Quando importa uma folha de cálculo que inclui dados ocultos (dados em linhas ou colunas ocultas, ou dados ocultos devido a filtragem de dados), pode optar por incluir esses dados ocultos nos gráficos. Por predefinição, os dados ocultos não são incluídos.
Toque num gráfico, toque em
 e, em seguida, toque em Dados.
e, em seguida, toque em Dados.Ativar “Mostrar dados ocultos”.
Encontrará informação sobre como ocultar linhas ou colunas de tabela em Adicionar ou remover linhas e colunas de tabela no Numbers no iPad
Acerca do redimensionamento do gráfico
Se um gráfico de barras verticais, de barras horizontais, de linhas ou de área referenciar uma tabela com um grande número de pontos de dados, o gráfico mostra automaticamente uma amostra representativa de cada série para melhorar o desempenho do Numbers. O redimensionamento não altera nem remove os dados na tabela e apenas altera os pontos de dados visíveis no gráfico.
Se os dados do gráfico estiverem a ser redimensionados, aparece uma mensagem quando toca em “Grande conjunto de dados” no separador Gráfico do menu Formatação ![]() .
.
Se pretender ver determinados pontos de dados no seu gráfico, é necessário que crie um gráfico a partir de uma tabela mais pequena ou de uma seleção de dados mais pequena de uma tabela grande.