Manual de Utilização do Numbers para iPad
- Damos-lhe as boas-vindas
-
- Introdução ao Numbers
- Introdução a imagens, gráficos e outros objetos
- Criar uma folha de cálculo
- Abrir folhas de cálculo
- Impedir a edição acidental
- Personalizar modelos
- Usar folhas
- Desfazer ou refazer alterações
- Guardar folha de cálculo
- Procurar uma folha de cálculo
- Apagar uma folha de cálculo
- Imprimir uma folha de cálculo
- Alterar o fundo da folha
- Copiar texto e objetos entre aplicações
- Personalizar a barra de ferramentas
- Noções básicas de ecrã tátil
- Usar o Apple Pencil com o Numbers
-
- Enviar uma folha de cálculo
- Introdução à colaboração
- Convidar outras pessoas para colaborar
- Colaborar numa folha de cálculo partilhada
- Ver a atividade mais recente numa folha de cálculo partilhada
- Alterar as definições de uma folha de cálculo partilhada
- Deixar de partilhar uma folha de cálculo
- Pastas partilhadas e colaboração
- Usar Box para colaborar
- Copyright
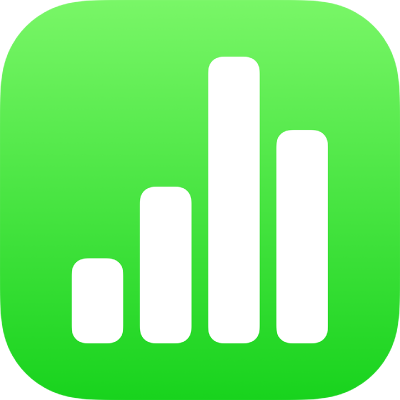
Formatar texto em colunas no Numbers no iPad
Pode formatar texto numa caixa de texto em duas ou mais colunas em que o texto flua automaticamente de uma coluna para a seguinte.
Formatar colunas de texto
Toque numa forma ou caixa de texto, ou selecione o texto.
Toque em
 e, em seguida, toque em Texto.
e, em seguida, toque em Texto.Toque em Colunas e, em seguida, proceda de uma das seguintes formas:
Alterar o número de colunas: toque em
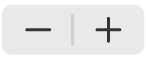 ou toque no número de colunas e introduza um novo valor.
ou toque no número de colunas e introduza um novo valor.Definir a largura das colunas: para ter a mesma largura em todas as colunas, ative a opção “Igualar largura das colunas”. Para definir larguras de coluna diferentes, desative esta opção e, em seguida, toque em
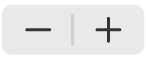 por baixo de cada número de coluna na secção “Tamanho de coluna”, ou toque na largura de coluna e introduza um novo valor.
por baixo de cada número de coluna na secção “Tamanho de coluna”, ou toque na largura de coluna e introduza um novo valor.Definir o espaço entre as colunas: toque em
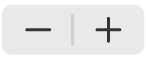 junto a Medianizes, ou toque na largura de mediatriz e introduza um novo valor. Se tiver mais de duas colunas, é possível ajustar a largura da medianiz entre colunas.
junto a Medianizes, ou toque na largura de mediatriz e introduza um novo valor. Se tiver mais de duas colunas, é possível ajustar a largura da medianiz entre colunas.
Forçar o texto para o topo da coluna seguinte
Toque onde pretende que a coluna anterior termine.
Toque em inserir e, em seguida, toque em “Quebra de coluna”.