
Adicionar ou editar categorias no Numbers para iCloud
Pode utilizar as categorias para organizar os dados na tabela. Por exemplo, se tiver uma folha de cálculo que monitoriza as vendas de t-shirts, pode criar uma categoria que agrupa as vendas por mês.
Existem duas formas de criar uma categoria: selecione a coluna de origem dos dados que pretende agrupar ou selecione manualmente as linhas que pretende agrupar. Selecionar uma coluna de origem é mais fácil quando a tabela já contém os dados que pretende agrupar. Selecionar as colunas manualmente é mais eficaz quando os dados que pretende agrupar não estão presentes na tabela. Por exemplo, na tabela abaixo, se pretender agrupar os dados dos vendedores full-time vs. vendedores part-time (dados que não estão atualmente registados na tabela), pode adicionar manualmente as linhas adequadas para cada grupo.
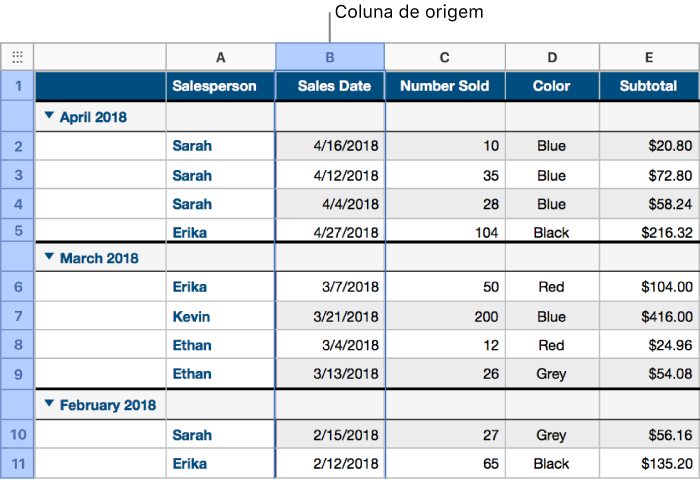
A tabela pode ter uma categoria principal e até quatro subcategorias. Pode alterar a hierarquia, mudar o nome ou apagar as categorias e muito mais.
Criar uma categoria com a coluna de origem
Quando criar uma categoria, selecionando a coluna origem, o Numbers para iCloud organiza automaticamente os dados em grupos que partilham valores comuns na coluna de origem.
Selecione a coluna que pretende utilizar para criar a categoria.
Mova o cursor sobre a letra da coluna, clique na seta apresentada e, em seguida, selecione “Adicionar categoria ao Nome da coluna.”
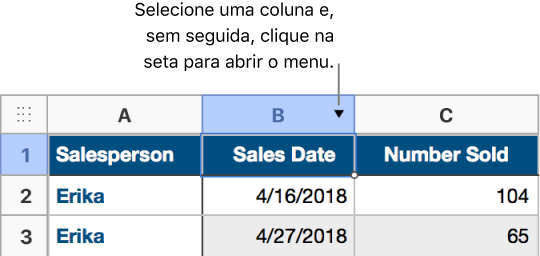
As linhas da tabela são automaticamente organizadas em grupos que partilham um valor comum na coluna de origem.
Para adicionar uma subcategoria, selecione outra coluna na tabela, clique na seta para baixo na margem e, em seguida, selecione “Adicionar categoria ao Nome da coluna.”
A tabela será reorganizada para apresentar a subcategoria abaixo da categoria principal.
Também pode criar categorias utilizando os controlos na barra lateral. Clique no botão Organizar
 na barra de ferramentas, clique em Categorias na parte superior da barra lateral e, em seguida, clique no menu pop-up Adicionar uma categoria e selecione uma coluna.
na barra de ferramentas, clique em Categorias na parte superior da barra lateral e, em seguida, clique no menu pop-up Adicionar uma categoria e selecione uma coluna.
Pode introduzir texto e números numa tabela categorizada, tal como numa tabela padrão. A tabela será reorganizada automaticamente com base nas alterações aos dados.
Criar uma categoria a partir de uma seleção de linhas
Se não existir uma coluna de origem dos dados para a categoria que pretende adicionar, pode criar manualmente categorias, selecionando as linhas que pretende agrupar. Por exemplo, para uma tabela que indicar os seus colegas, com colunas para estado, propinas e distância, poderá pretender organizá-la por colegas que pretende visitar. Pode simplesmente selecionar a linha de cada colega que pretende adicionar ao grupo.
Selecione as linhas que pretende agrupar.
Mova o ponteiro sobre o número da linha selecionada, clique na seta apresentada e, em seguida, selecione “Criar grupo para linhas selecionadas”.
Se não existirem outras categorias na tabela, a coluna de origem, designada por Categoria 1, é adicionada ao fim da tabela. As colunas estão organizadas em dois grupos, Grupo 1 e Grupo 2; uma linha para os dados selecionados e outra para os dados não selecionados.
Se a tabela já estiver categorizada, é atribuído um marcador de posição de nome ao novo grupo na coluna de origem existente (em vez de criar uma nova categoria).
Alterar a hierarquia das categorias
Se a tabela tiver subcategorias, pode mover uma categoria para cima ou baixo na hierarquia de forma a reorganizar os dados. Por exemplo, se tiver uma tabela que categoriza as vendas de t-shirts por data de venda e, em seguida, por vendedor primeiro e, finalmente, por data de venda.
Selecione a linha de resumo (a linha com o nome do grupo) do grupo que pretende mover.
Mova o cursor sobre a margem da linha (à esquerda da primeira coluna na linha), clique na seta apresentada e, em seguida, selecione Promover para mover a categoria para cima na hierarquia ou Despromover para mover a categoria para baixo.
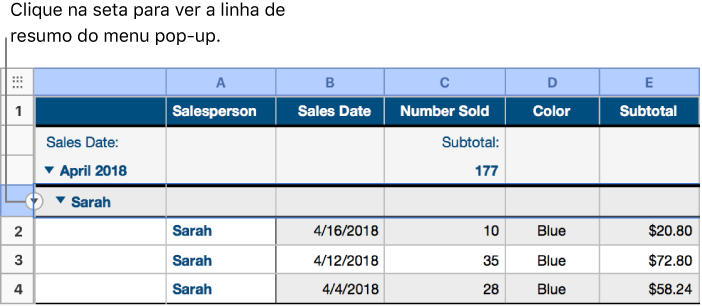
Mostrar ou ocultar a coluna de origem
Pode ocultar a categoria da coluna de origem para reduzir a quantidade de dados apresentados numa tabela categorizada. A tabela continua categorizada pelos dados na coluna oculta.
Selecione a tabela, clique no botão Organizar
 na barra de ferramentas e, em seguida, clique em Categorias na parte superior da barra lateral.
na barra de ferramentas e, em seguida, clique em Categorias na parte superior da barra lateral.Clique em Ocultar coluna por baixo da categoria na coluna de origem que pretende ocultar; para apresentá-la novamente, clique em Mostrar coluna.
Alterar o nome de uma categoria
Na coluna de origem da respetiva categoria, selecione o texto do cabeçalho da coluna, introduza um novo e, em seguida, prima Enter.
Nota: Não é possível editar a etiqueta da categoria apresentada acima do nome do grupo na linha de resumo.
Ativar e desativar as categorias
Se pretender ver a tabela original com os dados não categorizados, pode desativar as categorias. Pode ativar novamente as categorias sempre que pretender, uma vez que os seus dados serão agrupados com base nas edições que tiver efetuado enquanto as categorias estiveram desativadas.
Selecione a tabela, clique no botão Organizar
 na barra de ferramentas e, em seguida, clique em Categorias na parte superior da barra lateral.
na barra de ferramentas e, em seguida, clique em Categorias na parte superior da barra lateral.Desmarcar a opção assinalável Categorias.
Para ver a tabela categorizada novamente, selecione a opção assinalável Categorias.
Apagar uma categoria
Pode apagar uma categoria para que os dados não fiquem organizados em grupos (os dados continuam na tabela). Ao apagar uma categoria que tem subcategorias, as subcategorias sobem na hierarquia.
Selecione a tabela, clique no botão Organizar
 na barra de ferramentas e, em seguida, clique em Categorias na parte superior da barra lateral.
na barra de ferramentas e, em seguida, clique em Categorias na parte superior da barra lateral.Clique no ícone de Lixo
 à direita da categoria que pretende apagar.
à direita da categoria que pretende apagar.