
Personalizar vista do mapa na aplicação Mapas no Mac
Pode selecionar a vista do mapa, definir quais as opções a apresentar nos mapas e nas indicações, selecionar se as etiquetas são apresentadas e qual o respetivo tamanho, e mostrar a escala da distância no mapa.
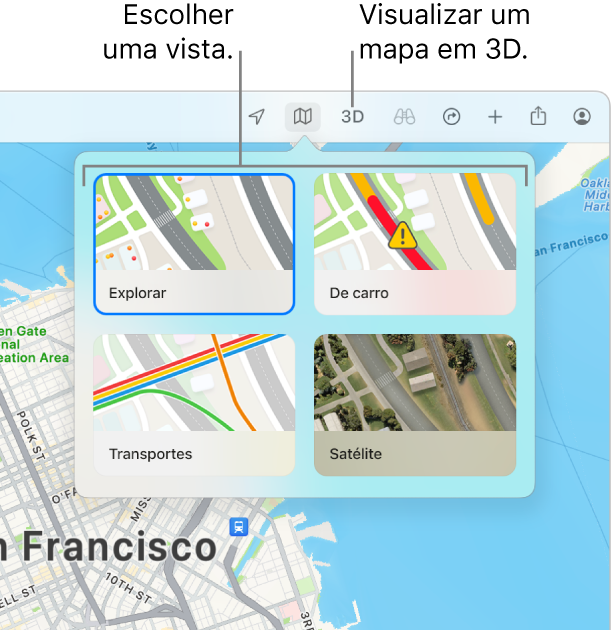
Alterar os modos de mapa
Na aplicação Mapas
 no Mac, clique no botão “Mapa”
no Mac, clique no botão “Mapa”  na barra de ferramentas.
na barra de ferramentas.Escolha uma das seguintes opções:
Explorar: mostra o mapa padrão. Se tiver um Mac com Apple Silicon, pode ver detalhes adicionais para elevação, estradas, árvores, edifícios, pontos de referência, etc. em cidades selecionadas.
De carro: mostra o estado do trânsito e coloca o foco nas estradas. Consulte Mostrar o estado do trânsito.
Transportes: mostra as paragens de autocarro, aeroportos e estações.
Satélite: mostra imagens de satélite. Quando a opção “Satélite” é selecionada, pode clicar no botão “Mais”
 para optar por ver o estado do trânsito e as etiquetas.
para optar por ver o estado do trânsito e as etiquetas.
Nota: “De carro” e “Transportes” não estão disponíveis em todos os países ou regiões.
Mudar a vista do mapa
Na aplicação Mapas ![]() no Mac, efetue uma das ações que se seguem:
no Mac, efetue uma das ações que se seguem:
Visualizar um mapa em 3D: clique no botão “3D” na barra de ferramentas. Arraste o nivelador no canto inferior direito da janela para ajustar o ângulo.
Para ver as vistas de flyover, use a vista Satélite em 3D.
Ver a terra num globo 3D interativo: se tiver um Mac com Apple Silicon, reduza até que o mapa seja alterado para um globo. Arraste o globo para o rodar ou ampliar ou reduzir para explorar detalhes para montanhas, desertos, oceanos, etc.
Mostrar uma escala de distância: para mostrar a escala no mapa, selecione Visualização > Mostrar escala.
Ativar ou desativar o modo escuro para os mapas: selecione Mapas > Definições, clique em “Geral” e, depois, selecione ou desassinale “Usar sempre a apresentação do mapa em tons claros”.
Alterar a definição na aplicação Mapas muda igualmente a apresentação dos mapas noutras aplicações como Contactos, Calendário e Fotografias. Consulte Usar um modo de apresentação claro ou escuro no Mac.
Alterar as opções de transportes
Na aplicação Mapas ![]() no Mac, efetue uma das ações que se seguem:
no Mac, efetue uma das ações que se seguem:
Definir o seu tipo de transporte preferido: selecione Mapas > Definições, clique em “Planeador de itinerários” e, depois, selecione o tipo de transporte favorito, como “Transportes públicos” ou “A pé”.
A aplicação Calendário utiliza esta definição para calcular o tempo que demora a chegar a um evento (caso o evento inclua uma morada) e envia-lhe um aviso quando chega a hora em que deve partir. Se pretender ir para um evento com um tipo de transporte diferente do habitual, modifique esta definição na aplicação Mapas antes de adicionar o evento ao Calendário. Depois de adicionar o evento, volte a selecionar a opção do seu meio de transporte habitual. Consulte Adicionar localização e tempo de viagem a eventos no Calendário.
Definir opções predefinidas: selecione Mapas > Definições, clique em “Planeador de itinerários” e, depois, selecione as opções predefinidas para os diferentes tipos de transporte. Por exemplo, pode evitar portagens de carro ou evitar escadas a pé. Também pode selecionar as opções de transportes públicos predefinidas que prefere para o planeamento de viagens, como “Autocarro” ou “Ferry”.
Ver nomes de ruas/estradas/locais no mapa
Na aplicação Mapas ![]() no Mac, efetue uma das ações que se seguem:
no Mac, efetue uma das ações que se seguem:
Aumentar os nomes no mapa: para aumentar os nomes em qualquer vista, selecione Mapas > Definições, clique em “Geral” e, em seguida, selecione “Usar nomes grandes”.
Mostrar nomes na vista de satélite: clique no botão “Mapa”
 na barra de ferramentas, clique em “Satélite”, clique no botão “Mais”
na barra de ferramentas, clique em “Satélite”, clique no botão “Mais”  e, depois, clique em “Mostrar ruas/estradas/locais” (uma marca de visto mostra que a opção está ativada). Isto fornece uma vista híbrida entre as vistas de mapa e satélite.
e, depois, clique em “Mostrar ruas/estradas/locais” (uma marca de visto mostra que a opção está ativada). Isto fornece uma vista híbrida entre as vistas de mapa e satélite.Definir o idioma dos nomes no mapa: para que seja usado sempre o idioma selecionado no seu computador nos nomes do mapa, qualquer que seja o país ou região que está a pesquisar, selecione Mapas > Definições, clique em “Geral” e, em seguida, selecione “Mostrar nomes em [idioma]”. Consulte Alterar o idioma do Mac.