
Adicionar anexos a e‑mails no Mail no Mac
É possível incluir fotografias, documentos, etc., nas mensagens que escreve.
Ao anexar imagens ou documentos PDF, pode marcá-los no Mail antes de enviar a mensagem.
Incluir fotografias e outros ficheiros em e‑mails
Na aplicação Mail ![]() no Mac, proceda de uma das seguintes formas numa mensagem que esteja a escrever:
no Mac, proceda de uma das seguintes formas numa mensagem que esteja a escrever:
Clique no botão Anexo
 na barra de ferramentas, localize um ficheiro, selecione-o e, depois, clique em “Escolher ficheiro”.
na barra de ferramentas, localize um ficheiro, selecione-o e, depois, clique em “Escolher ficheiro”.Também pode arrastar ficheiros da secretária, do Finder ou de uma aplicação para a mensagem.
Para fotografias, clique no ícone “Navegador de fotografias”
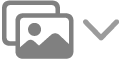 na barra de ferramentas e, em seguida, arraste uma fotografia para a mensagem. Também pode tirar uma fotografia ou digitalizar documentos ou adicionar um desenho com o seu iPhone ou iPad que esteja por perto.
na barra de ferramentas e, em seguida, arraste uma fotografia para a mensagem. Também pode tirar uma fotografia ou digitalizar documentos ou adicionar um desenho com o seu iPhone ou iPad que esteja por perto.Para reencaminhar um e-mail como um anexo, selecione a mensagem e, em seguida, selecione Mensagem > Reencaminhar como anexo. Em alternativa, arraste uma mensagem da lista de mensagens para a mensagem que está a escrever.
Por predefinição, o Mail insere imagens com o seu tamanho real. Caso existam vários tamanhos disponíveis, pode escolher um no menu pop-up situado no lado direito do cabeçalho da mensagem.
Se o tamanho da mensagem apresentado no lado esquerdo do cabeçalho da mensagem estiver vermelho, os anexos estão a fazer com que a mensagem exceda o limite de tamanho definido pelo fornecedor da conta de e-mail. Experimente reduzir o número ou o tamanho dos anexos, ou use o Mail Drop.
Enviar anexos de e‑mail grandes com o Mail Drop
É possível usar o Mail Drop para enviar ficheiros que excedam o tamanho máximo permitido pelo fornecedor da conta de e-mail. O Mail Drop envia os anexos pesados para iCloud, onde são cifrados e armazenados durante 30 dias, no máximo.
Caso tenha uma conta iCloud com sessão iniciada, ao clicar em Enviar, o Mail envia automaticamente os anexos através de Mail Drop. Os anexos do Mail Drop não são contabilizados no armazenamento de iCloud.
Caso não tenha uma conta iCloud, ou não tenha sessão iniciada, o Mail pergunta se pretende usar o Mail Drop (para usar sempre o Mail Drop, selecione “Não voltar a perguntar para esta conta”).
Se o destinatário utilizar o Mail no OS X 10.10 ou posterior, os anexos são incluídos na mensagem. Para os outros destinatários, a mensagem inclui hiperligações para descarregar os anexos e a respetiva data de validade.
Pode ativar ou desativar o Mail Drop para uma conta. Selecione Mail > Definições, clique em “Contas”, selecione a conta, clique em “Informação da conta” e, em seguida, selecione ou desassinale a opção “Enviar anexos grandes através de Mail Drop”.
Consulte o artigo do Suporte Apple Limites do Mail Drop.
Colocar anexos de e‑mail no final das mensagens
Na aplicação Mail ![]() no Mac, efetue uma das ações que se seguem:
no Mac, efetue uma das ações que se seguem:
Para a mensagem atual: selecione Edição > Anexos > Inserir anexos no fim.
Para todas as mensagens: em Mensagens, selecione Edição > Anexos > Inserir anexos sempre no fim da mensagem (um visto mostra que a opção está ativada).
Incluir ou excluir anexos de e‑mail nas respostas
Na aplicação Mail ![]() no Mac, efetue uma das ações que se seguem:
no Mac, efetue uma das ações que se seguem:
Incluir ou excluir os anexos originais numa resposta: na barra de ferramentas da janela de mensagem, clique no botão “Incluir anexo”
 ou no botão “Excluir anexo”
ou no botão “Excluir anexo”  .
.Incluir ou excluir os anexos originais em todas as respostas: em Mensagens, selecione Edição > Anexos > Incluir anexos originais na resposta (um visto indica que o comando está ativo). Para o desativar e excluir anexos, volte a selecionar o comando (para que o visto seja removido).
Selecionar as definições dos anexos para todas as respostas: selecione Edição > Incluir anexos nas respostas e, em seguida, selecione uma opção.
Pode alterar como os anexos são apresentados na janela Compor (isso não determina como os anexos são apresentados aos destinatários). Para ver um anexo (por exemplo, um documento PDF com uma página ou uma imagem) como ícone, prima Controlo enquanto clica no anexo na mensagem e, em seguida, selecione “Ver como ícone”. Para voltar a ver o anexo, prima Controlo enquanto clica nele e selecione “Ver no local”.