Trabalhar com vários dispositivos
O Mac funciona com outros dispositivos Apple. O Continuidade permite-lhe desbloquear capacidades poderosas quando usa o Mac, iPad, iPhone ou Apple Watch em conjunto.
Antes de começar. Certifique-se de que o MacBook Air e o dispositivo iOS ou iPadOS têm o Wi‑Fi e Bluetooth ativados e sessão iniciada na mesma conta Apple.
Usar o iPhone com o Mac
Adicionar widgets do iPhone à secretária. Coloque os widgets do iPhone diretamente na secretária do Mac. Use a galeria de widgets para escolher widgets do iPhone para o Mac ou solte os widgets da central de notificações na secretária. Para abrir a galeria de widgets, prima Controlo enquanto clica na secretária e, em seguida, selecione “Editar widgets”.
Usar o iPhone como uma webcam. A Câmara de Continuidade do Mac permite‑lhe usar o iPhone como uma câmara adicional para o Mac. Pode usar a câmara do iPhone para fazer videochamadas. Após configurar a Câmara de Continuidade, o Mac pode alternar automaticamente para usar o iPhone como uma câmara quando estiver por perto. Também é possível usar uma ligação com fios se preferir. Consulte Selecionar uma câmara externa e Utilizar o iPhone como uma webcam.
Nota: a utilização da Câmara de Continuidade como uma webcam requer um iPhone XR ou posterior. Para usar a Câmara de Continuidade para partilhar fotografias, necessita de um iPhone ou iPod touch com o iOS 12 (ou posterior) instalado ou um iPad com o iPadOS 13.1 (ou posterior) instalado.
Usar o microfone do iPhone. Com a Câmara de Continuidade, pode utilizar o iPhone como um microfone para o Mac. Use o menu “Vídeo” no FaceTime para selecionar o iPhone durante uma chamada ou use as definições da aplicação para mudar para o microfone do iPhone durante as videochamadas. Também pode usar as definições de Áudio nas Definições do Sistema para selecionar o iPhone como o microfone do sistema.
Usar aplicações do iPhone no Mac. Muitas das suas aplicações favoritas para iPhone e iPad funcionam no Mac. Consulte Usar aplicações para iPhone e iPad no Mac com Apple silicon.
Chamadas telefónicas e mensagens SMS no Mac. Com uma ligação Wi-Fi, pode atender e efetuar chamadas no seu MacBook Air. Pode igualmente receber e enviar mensagens SMS.
No iPhone, vá a Definições > Telefone e ative as chamadas por Wi-Fi. Depois, no Mac, abra o FaceTime. Vá a Definições, selecione “Geral” e, em seguida, clique em “Chamadas do iPhone”. Consulte Configurar o iPhone e o Mac para chamadas telefónicas.
Usar o iPhone como um hotspot. Perdeu a ligação Wi-Fi? Com o Instant Hotspot, pode usar o hotspot pessoal no iPhone ou iPad para ligar o MacBook Air à Internet instantaneamente, sem necessidade de palavra-passe. Consulte Usar o iPhone ou iPad para estabelecer ligação à internet.
Clique em 
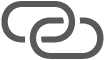
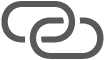
Dica: se for pedida uma palavra‑passe, certifique‑se de que os dispositivos estão corretamente configurados. Consulte o artigo do Suporte Apple Utilizar o Instant Hotspot para ligar ao Hotspot pessoal sem introduzir uma palavra-passe.
Usar o iPad com o Mac
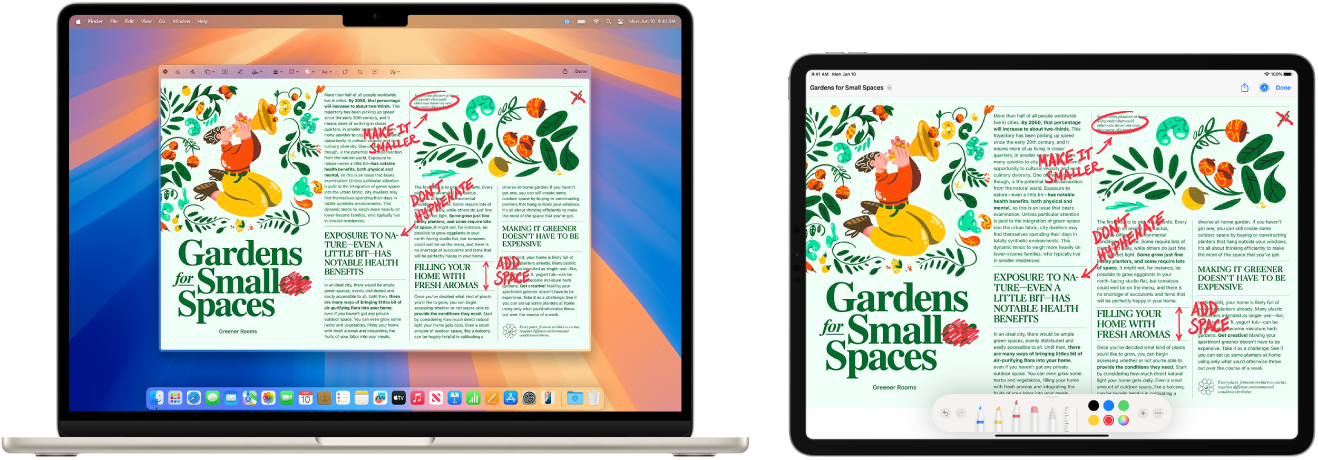
Aproveite ainda melhor o MacBook Air usando‑o com o iPad. O Sidecar permite-lhe usar o iPad como um segundo monitor para o Mac, para lhe dar mais espaço para distribuir o seu trabalho e desenhar nas suas aplicações para Mac favoritas com o Apple Pencil. Com o Controlo universal, também pode controlar o iPad com o teclado e rato ou trackpad do Mac, o que facilita mover conteúdo entre o iPadOS e o macOS. Além disso, pode efetuar rapidamente a marcação de capturas de ecrã, ficheiros PDF, etc.
Usar o iPad como outro monitor para o Mac. Com Sidecar, pode usar o iPad sem fios a uma distância de até dez metros do Mac ou pode ligar o iPad ao Mac por cabo para o manter carregado.
Configurar Sidecar. Vá ao menu Apple 
Ligue e desligue do iPad. Para ligar o iPad, clique em 



Configurar as definições da funcionalidade Sidecar. Abra as Definições do Sistema, clique em “Monitores” e, em seguida, clique no nome do iPad. Depois, pode especificar as definições de Sidecar para o iPad, tal como se o pretende usar como o ecrã principal ou projetar o Mac, se mostra a barra lateral e onde se encontra, e se pode tocar duas vezes com o Apple Pencil para aceder às ferramentas.
Nota: se ainda não configurou o iPad, estas opções não estão visíveis nas definições de Monitor.
Use o Apple Pencil. Desenhe com precisão e crie com as suas aplicações favoritas para profissionais. Basta arrastar a janela do Mac para o iPad e começar a usar o Apple Pencil. Em alternativa, use o Apple Pencil para marcar ficheiros PDF, capturas de ecrã e imagens. Encontrará mais informação em Inserir desenhos com o Desenho do Continuidade e no artigo do Suporte Apple Usar a marcação no iPhone, iPad ou iPod touch.
Nota: a pressão e inclinação do Apple Pencil só funcionam em aplicações com suporte de caneta avançado.
Ampliar ou projetar a secretária. Quando liga o iPad, este torna-se automaticamente uma extensão da secretária do Mac, para que lhe seja possível arrastar as aplicações e documentos entre o Mac e o iPad. Para apresentar o ecrã do Mac em ambos os dispositivos (projetar o ecrã), mova o rato sobre o botão Sidecar 
Tire partido dos atalhos da barra lateral. Use a barra lateral no iPad para chegar rapidamente a botões e controlos usados com frequência. Toque nos botões para desfazer ações, usar atalhos de teclado e apresentar ou ocultar a barra de menus, a Dock e o teclado.
Dica: para acesso rápido às opções do Sidecar, pode definir as definições de Monitor 

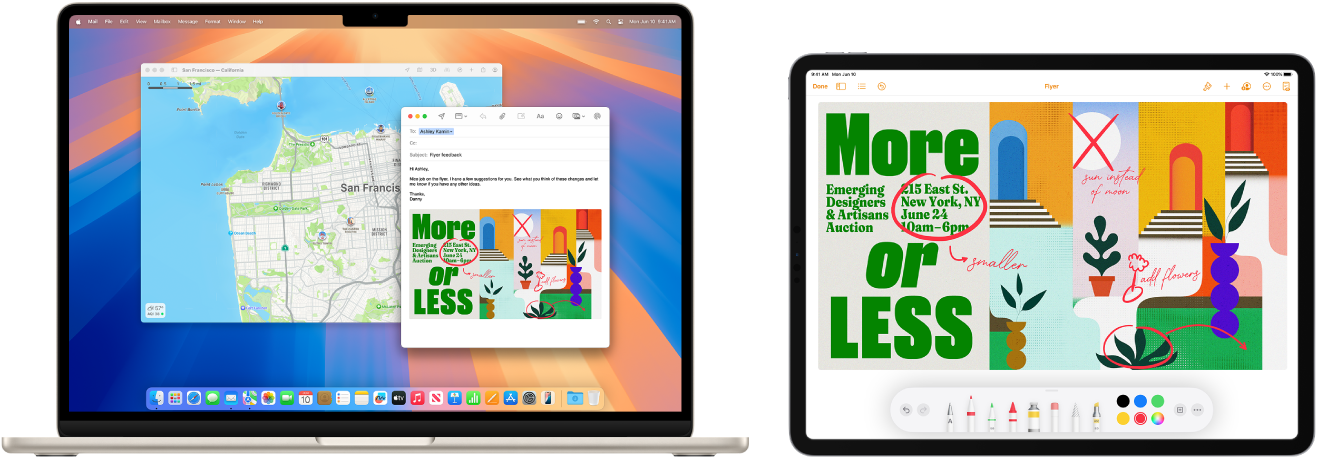
Use um único teclado e rato ou trackpad para controlar vários dispositivos. Com o Controlo universal, pode usar um único teclado e rato ou trackpad para controlar vários dispositivos. Quando move o cursor para a extremidade do ecrã do MacBook Air, o cursor move-se para o iPad ou para outro Mac, para que lhe seja possível trabalhar em até três dispositivos.
Antes de começar. Para usar o Controlo universal no Mac, certifique‑se de que cada dispositivo tem o Bluetooth ligado e têm ligação estabelecida à rede Wi‑Fi. Certifique-se também que o Handoff está ativado nas definições gerais no MacBook Air e em Definições > Geral > AirPlay e Handoff, no iPad. Também deve ter sessão iniciada com a mesma conta Apple em ambos os dispositivos e ter a autenticação de dois fatores ativada. Quando estas definições estiverem corretas, pode usar a central de controlo para ligar os dispositivos. No Mac, clique na central de controlo na barra de menus, clique em “Projeção de ecrã” e, em seguida, selecione um dispositivo por baixo de “Associar teclado e rato”.
Deslocar-se entre ecrãs. No Mac, use o rato ou o trackpad para mover o cursor para a extremidade direita ou esquerda do ecrã que esteja mais próxima do iPad, pause e, em seguida, mova o cursor ligeiramente para além da extremidade do ecrã. Quando aparecer uma borda na extremidade do ecrã do iPad, continue a mover o cursor para o ecrã do iPad.
Arrastar e largar. Selecione o texto, imagem ou outro objeto que pretende mover e, em seguida, arraste-o para o local pretendido no dispositivo. Por exemplo, pode arrastar um desenho que fez com o Apple Pencil do iPad para a aplicação Keynote no MacBook Air. Também pode copiar algo num dispositivo e colá-lo noutro.
Partilhar um teclado. Quando o cursor estiver num documento ou em qualquer lugar onde pode introduzir texto e o ponto de inserção estiver a piscar, comece a digitar.