Trabalhar com aplicações no Mac Air
O MacBook Air inclui uma ampla variedade de aplicações já instaladas para que possa manter‑se em contacto com os amigos e a família, impulsionar a sua produtividade e criatividade, desfrutar de horas de entretenimento, navegar na web, etc.
Nota: algumas aplicações do macOS não estão disponíveis em todas as regiões ou idiomas.
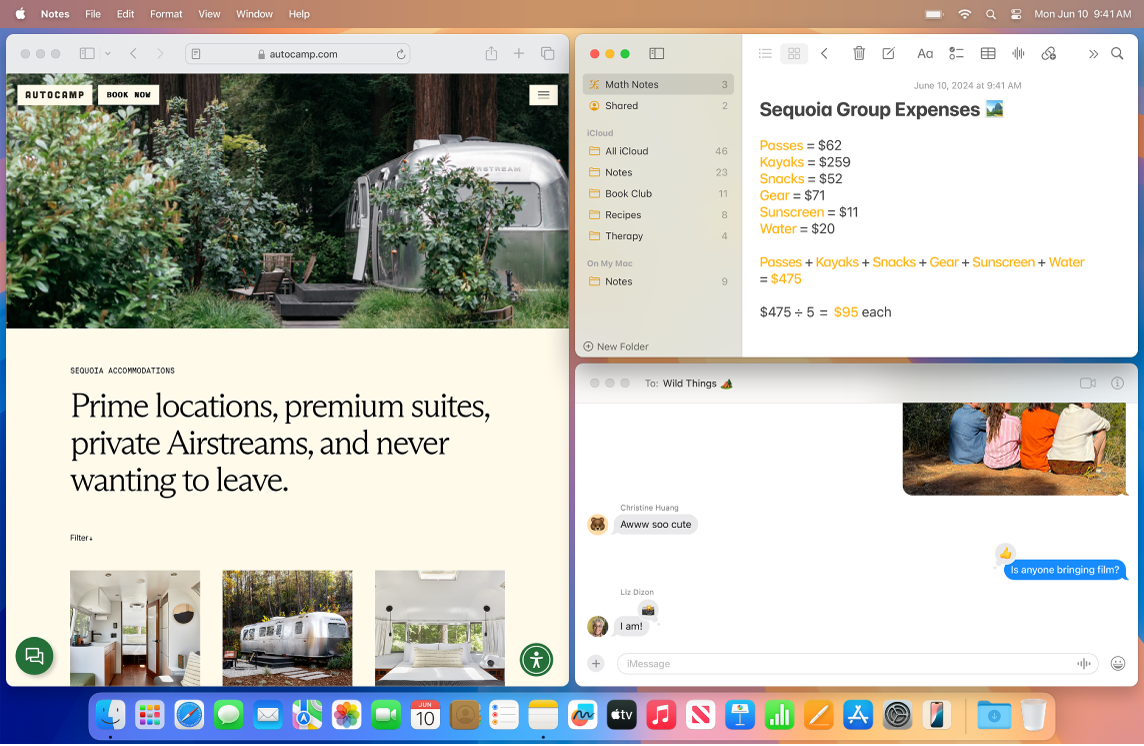
Ver aplicações. Para ver rapidamente todas as aplicações no Mac, clique em 
Dica: todas as aplicações incluídas com o Mac incluem ajuda integrada. Para saber como usar uma aplicação, abra a aplicação que pretende usar e, depois, selecione Ajuda > Ajuda de [Aplicação] na barra de menus. Consulte Usar o Manual de Utilização do Mac.
Abrir uma aplicação. Pode ter várias aplicações abertas em simultâneo no Mac, e deixá-las abertas. Isto é particularmente útil para aplicações que usa frequentemente, como Safari ou Mail. Para abrir uma aplicação, proceda de uma das seguintes formas:
Usar a Dock: clique no ícone da aplicação na Dock. Se uma aplicação não estiver na Dock, clique em

Usar o Finder: clique em

Dica: para abrir rapidamente uma aplicação, use a pesquisa do Spotlight. Prima as teclas Comando e barra de espaço, digite o nome da aplicação no campo de pesquisa e, depois, prima Return. Consulte Pesquisar com o Spotlight.
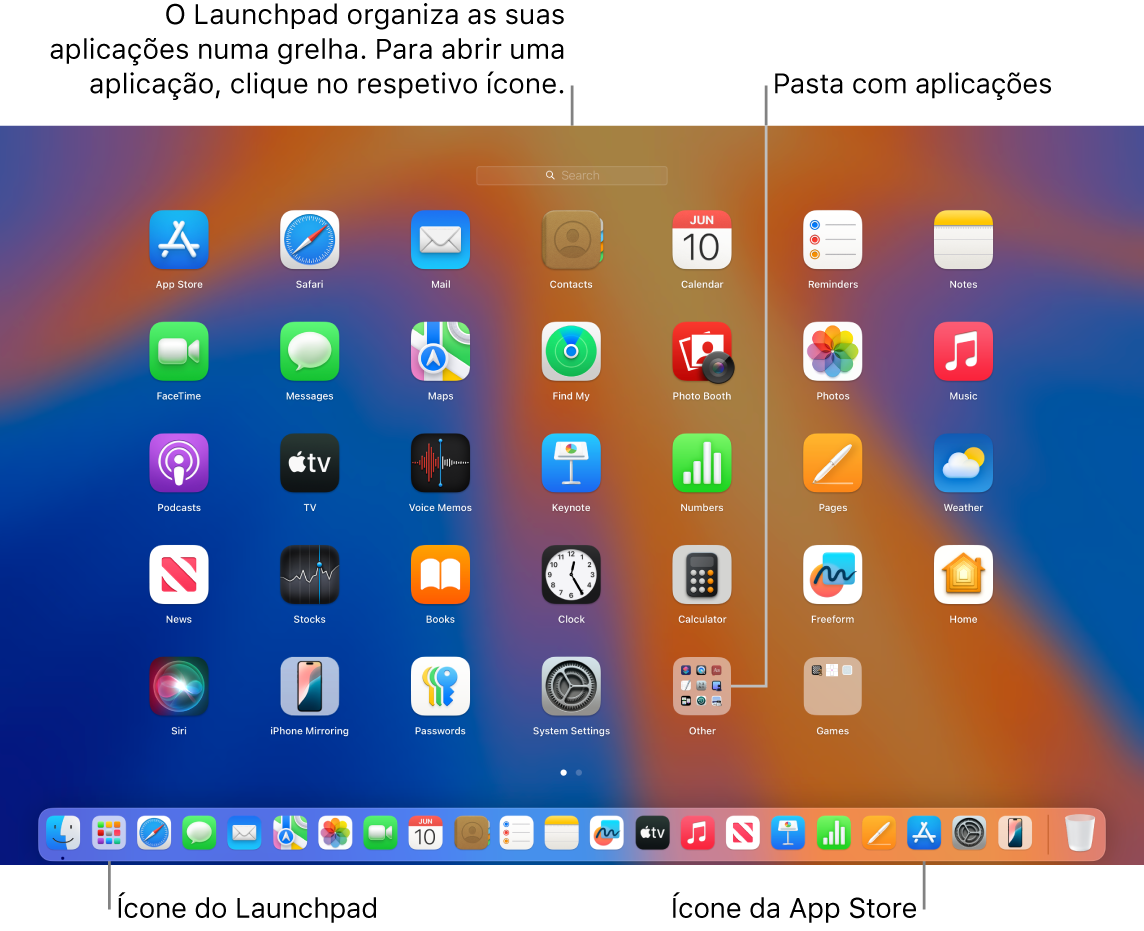
Fechar uma aplicação. Fechar uma aplicação também fecha a janela, mas a aplicação permanece aberta mesmo que não existam janelas ativas (um ponto pequeno sob o ícone da aplicação na Dock indica que a aplicação está aberta). Para fechar uma aplicação, clique em 
Sair de uma aplicação. Se usa uma aplicação apenas ocasionalmente, pode querer sair da aplicação quando já não estiver a usá‑la, especialmente se a aplicação consome energia significativa. Para sair de uma aplicação, selecione [Nome da aplicação] > Sair de [Nome da aplicação] na barra de menus. Por exemplo, selecione Pré‑visualização > Sair da pré‑visualização.
Nota: se uma aplicação não encerrar como esperado ou não responder, pode forçar a saída da aplicação, embora possa perder as alterações não guardadas. Para forçar a saída de uma aplicação, prima Comando + Opção + Esc ou selecione o menu Apple 