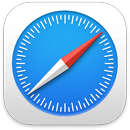 Safari
Safari
O Safari é um navegador avançado e eficiente com proteções de privacidade inovadoras, como chaves-passe. A barra de separadores, extensões e a página inicial estão disponíveis em todos os Mac, iPhone e iPad para que tenha acesso ao mesmo Safari independentemente de onde navega, desde que inicie sessão em iCloud com o mesmo ID Apple.
Comece a pesquisar. Comece a digitar uma palavra ou um endereço de site; o Safari mostra os sites correspondentes, assim como os sites sugeridos. Em alternativa, selecione um favorito ou um elemento visitado frequentemente na página inicial do Safari. Para abrir um novo separador para iniciar uma nova pesquisa, clique em ![]() na extremidade direita da janela do Safari ou prima Comando + T.
na extremidade direita da janela do Safari ou prima Comando + T.

Dica: clique em ![]() à esquerda da barra de pesquisa para abrir as páginas web disponíveis no modo Leitor, que remove os anúncios e outras distrações. No modo Leitor, clique em
à esquerda da barra de pesquisa para abrir as páginas web disponíveis no modo Leitor, que remove os anúncios e outras distrações. No modo Leitor, clique em ![]() para alterar o tipo de letra e a cor.
para alterar o tipo de letra e a cor.
Ver rapidamente conteúdos dos separadores. Favicons, ícones ou logótipos associados a um site, em separadores que lhe permitem identificar rapidamente uma página web. Coloque o cursor sobre um separador para uma pré‑visualização dos conteúdos da página web.
Ver a barra lateral. A barra lateral tem grupos de separadores, marcadores, a lista de leitura e hiperligações “Partilhado consigo”. Clique no no ícone da barra lateral ![]() para ver as hiperligações. Também pode expandir os grupos de separadores para ver todos os separadores dentro de um grupo clicando em
para ver as hiperligações. Também pode expandir os grupos de separadores para ver todos os separadores dentro de um grupo clicando em ![]() ao lado dos grupos de separadores na barra lateral.
ao lado dos grupos de separadores na barra lateral.
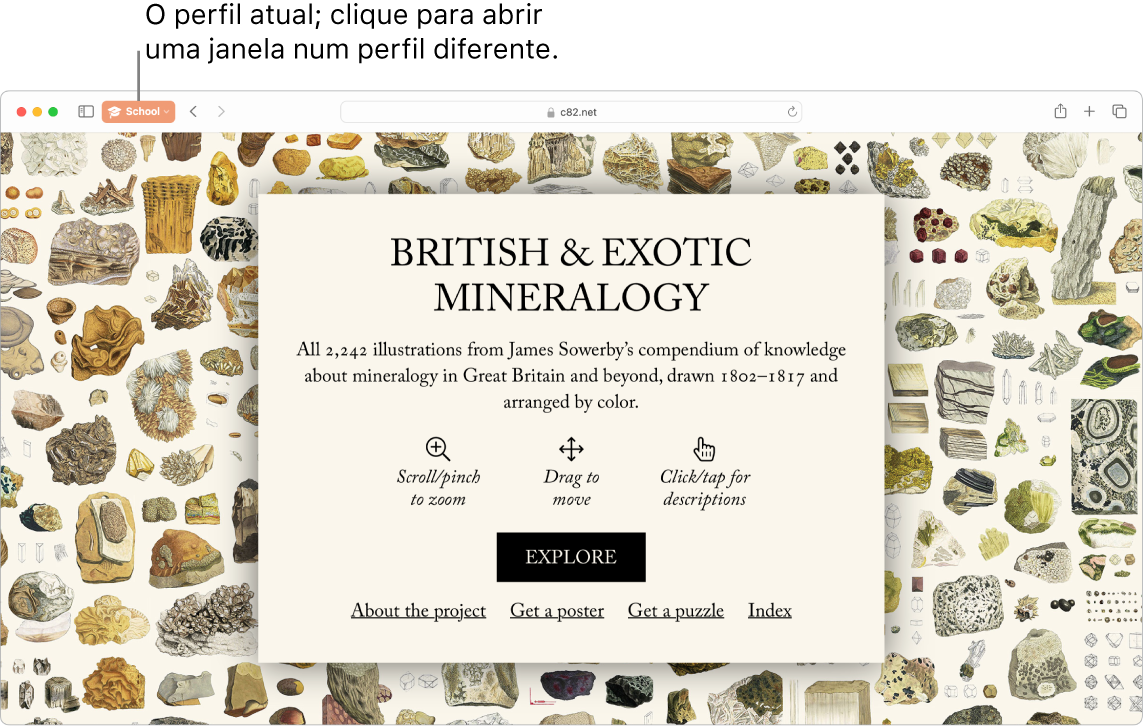
Usar perfis para manter a navegação separada. Crie diferentes perfis no Safari, como Escola e Pessoal, para manter a separação entre históricos, favoritos, grupos de separadores e outros elementos. Vá a Safari > Criar perfil e clique em “Novo perfil”, depois digite um nome para o perfil e personalize‑o com um símbolo, uma cor e outras opções. Se já tiver criado um perfil e pretender criar outro, clique em ![]() .
.
Dica: para traduzir instantaneamente páginas web no Safari, clique no botão “Traduzir” ![]() no campo de endereço do site (quando for apresentado). As funcionalidades de tradução não estão disponíveis em todas as regiões ou idiomas. Encontrará uma lista de idiomas disponíveis em Safari: tradução da página web.
no campo de endereço do site (quando for apresentado). As funcionalidades de tradução não estão disponíveis em todas as regiões ou idiomas. Encontrará uma lista de idiomas disponíveis em Safari: tradução da página web.
Organização com grupos de separadores. Quando está a efetuar pesquisas para um projeto ou para as férias, é possível criar um grupo de separadores para os sites que pretende manter juntos. Quando a barra lateral ![]() está aberta, clique no ícone “Adicionar grupo de separadores”
está aberta, clique no ícone “Adicionar grupo de separadores” ![]() e selecione “Novo grupo de separadores” para criar um grupo dos separadores já abertos. Se pretender criar um novo grupo de separadores a partir de alguns dos separadores abertos, prima Comando e, depois, clique em cada um dos separadores que pretende adicionar ao grupo e clique no ícone “Adicionar grupo de separadores”
e selecione “Novo grupo de separadores” para criar um grupo dos separadores já abertos. Se pretender criar um novo grupo de separadores a partir de alguns dos separadores abertos, prima Comando e, depois, clique em cada um dos separadores que pretende adicionar ao grupo e clique no ícone “Adicionar grupo de separadores” ![]() .
.
É possível enviar um convite para colaborar num grupo de separadores na aplicação Mensagens e todas as pessoas no tópico são adicionadas automaticamente ao grupo de separadores. Na barra lateral, clique em ![]() ao lado do grupo de separadores que pretende partilhar, selecione “Partilhar grupo de separadores” e, em seguida, clique em “Mensagens”. Após partilhar um grupo de separadores, os colaboradores podem adicionar os seus próprios separadores e pode ver que página estão outras pessoas a visualizar atualmente no grupo de separadores.
ao lado do grupo de separadores que pretende partilhar, selecione “Partilhar grupo de separadores” e, em seguida, clique em “Mensagens”. Após partilhar um grupo de separadores, os colaboradores podem adicionar os seus próprios separadores e pode ver que página estão outras pessoas a visualizar atualmente no grupo de separadores.
Nota: os grupos de separadores estão disponíveis em todos os dispositivos que tenham sessão iniciada em iCloud com o mesmo ID Apple, para que tenha acesso aos seus separadores em qualquer lugar.
Descobrir extensões. As extensões adicionam funcionalidade ao Safari para personalizar a sua experiência de navegação. Pode encontrar extensões que bloqueiam anúncios, encontram cupões, corrigem a sua gramática e que guardam rapidamente conteúdo dos seus sites favoritos. Selecione Safari > Extensões do Safari para ver a categoria de extensões na App Store, que apresenta extensões e categorias do Safari (“Navegar melhor”, “Ler com facilidade”, “Principais aplicações gratuitas”, etc.). Após obter extensões, ative-as nas definições do Safari. Selecione o separador Extensões e, em seguida, clique nas opções assinaláveis para ativar as extensões.
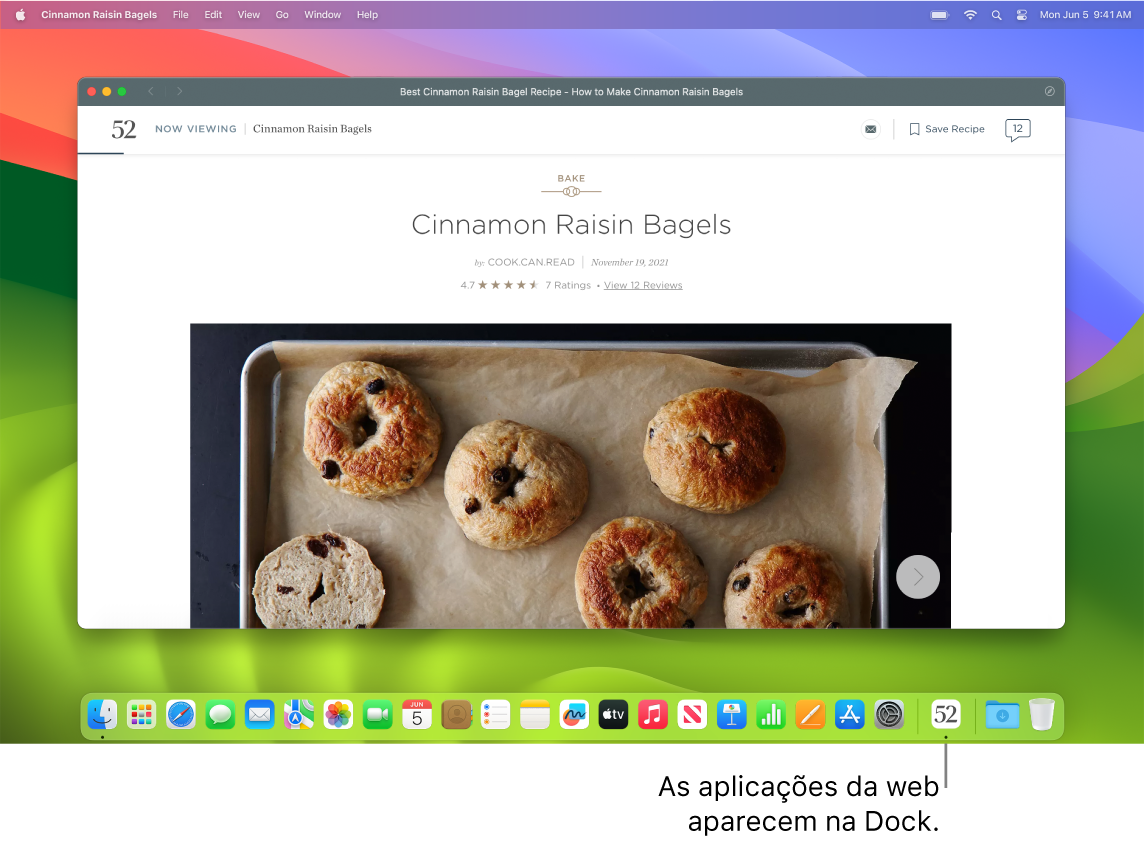
Transformar os sites favoritos em aplicações web. Guarde um site na Dock para ser mais fácil ter acesso ao site e manter‑se a par das respetivas notificações. Para criar uma aplicação web, abra o site no Safari e, depois, clique no botão “Partilha” ![]() na extremidade direita da janela e selecione “Adicionar à Dock”. Digite um nome para a pasta e clique em “Adicionar”.
na extremidade direita da janela e selecione “Adicionar à Dock”. Digite um nome para a pasta e clique em “Adicionar”.
Efetuar uma compra com Apple Pay. Quando faz compras online com o Safari, pode fazê-las facilmente e com segurança em sites que usem Apple Pay, no MacBook Air. Quando escolhe Apple Pay num site, coloque o dedo levemente no sensor do Touch ID do MacBook Air. Também pode confirmar o pagamento com o iPhone ou Apple Watch.
Com Apple Pay, a informação do seu Apple Card ou outras informações de cartão de crédito ou de débito nunca são armazenadas nem partilhadas pela Apple com o comerciante. Encontrará informação adicional nos artigos do Suporte Apple Configurar o Apple Pay, Efetuar compras com o Apple Pay e Alterar ou remover os cartões de pagamento utilizados com o Apple Pay.
Nota: Apple Pay e Apple Card não estão disponíveis em todos os países ou regiões. Encontrará informação adicional acerca do Apple Pay em Apple Pay. Encontrará mais informações acerca dos emissores atuais de cartões no artigo do Suporte Apple Bancos associados ao Apple Pay. Encontrará informação sobre o Apple Card no Apoio ao cliente do Apple Card.
Proteger os dados com chaves-passe. As chaves-passe garantem a sua segurança ao iniciar sessão em sites e ao usar o Touch ID ou Face ID em vez de uma palavra-passe. As chaves-passe também funcionam em dispositivos que não são da Apple. Quando usa chaves-passe, estas são guardadas no Porta-chaves em iCloud e, como garantem a sua segurança contra phishing e fugas de dados, são ainda mais seguras do que a autenticação de dois fatores. Também pode partilhar as chaves-passe com um grupo de contactos. Encontrará mais informação em Definições do Sistema.
Para usar as chaves-passe, é necessário que tenha a opção “Palavra-passe e porta-chaves” ativada nas definições de iCloud. Ao iniciar sessão num site, opte por guardar uma chave-passe para esse site. Para iniciar sessão, pode usar o Touch ID no iPhone ou iPad. Encontrará mais informação acerca da configuração e utilização de chaves-passe em Iniciar sessão numa conta no Mac com uma chave-passe.
Navegar na web em segurança. O Safari informa-o ao visitar um site que não é seguro ou que possa estar a tentar fazer com que partilhe os seus dados pessoais. E o Safari defende-o contra o seguimento na web e faz com que o seu Mac seja mais difícil de ser identificado com a impressão digital. A prevenção de seguimento inteligente usa a aprendizagem automática e inteligência no dispositivo mais recentes para combater o seguimento entre sites ao identificar e remover os dados que os rastreadores deixam para trás.
Proteger a privacidade. Crie uma janela de navegação privada clicando em Ficheiro > Nova janela privada. Quando deixar de usar a janela privada, esta é bloqueada e é necessário o seu início de sessão ou Touch ID para ser desbloqueada. Quando usa a navegação privada, o Safari não se lembra do seu histórico, ajuda a impedir que os sites sigam a sua atividade, bloqueia na totalidade o carregamento de rastreadores conhecidos nas páginas e remove o seguimento usado para identificar o utilizador a partir de URL enquanto navega.
Para compreender melhor como um site trata a sua privacidade, clique no botão “Relatório de privacidade” ![]() à esquerda do separador ativo para ver os rastreadores de atividade que o Safari está a bloquear em cada site. Clique em
à esquerda do separador ativo para ver os rastreadores de atividade que o Safari está a bloquear em cada site. Clique em ![]() para ver o relatório de privacidade com mais detalhes acerca dos rastreadores ativos do site.
para ver o relatório de privacidade com mais detalhes acerca dos rastreadores ativos do site.
Ocultar o endereço de e‑mail. Com uma assinatura iCloud+, pode criar um endereço de e-mail aleatório e único quando necessitar de um (por exemplo, ao preencher um formulário num website), sem limite para o número de endereços que pode usar. Quando criar um endereço “Ocultar o meu e-mail” para um site, qualquer e-mail enviado para esse endereço é reencaminhado para a conta de e-mail pessoal. Agora pode receber e-mails sem ter de partilhar o seu endereço de e-mail real e pode desativar um endereço “Ocultar o meu e-mail” a qualquer momento. Consulte Criar endereços de e-mail aleatórios e únicos com “Ocultar o meu e-mail” em iCloud+.
Saiba mais. Consulte o Manual de Utilização do Safari.