
Ampliar a Touch Bar no Mac
Se o Mac tiver uma Touch Bar e for difícil ver os elementos na Touch Bar, pode ativar a ampliação da Touch Bar, que apresenta uma versão ampliada da mesma no ecrã.
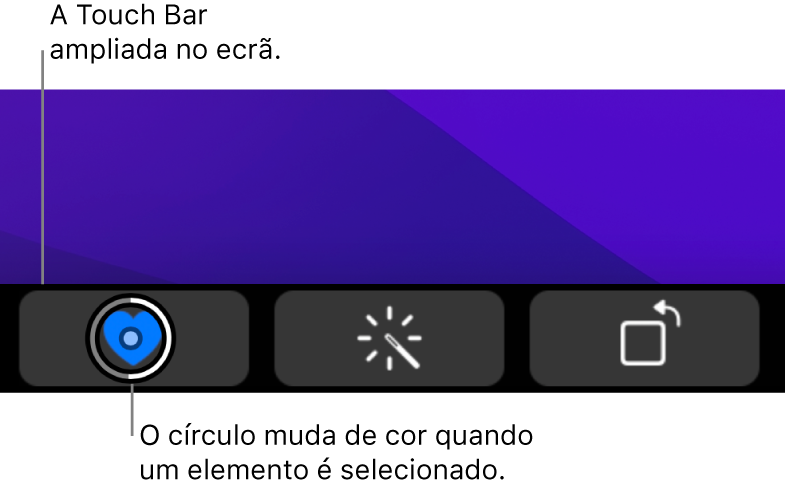
Ativar/desativar a ampliação da Touch Bar: No Mac, selecione o menu Apple

 , clique em Ampliação e, em seguida, selecione “Ativar ampliação da Touch Bar”. Para a desativar, desassinale a opção.
, clique em Ampliação e, em seguida, selecione “Ativar ampliação da Touch Bar”. Para a desativar, desassinale a opção.Mostrar a Touch Bar ampliada no ecrã: mantenha um dedo na Touch Bar. Se só tocar na Touch Bar, a versão ampliada não é mostrada; é necessário manter um dedo na Touch Bar.
Aumentar ou diminuir a ampliação: mantenha premida a tecla Comando no teclado enquanto separa ou junta dois dedos na Touch Bar.
Selecionar e ativar um elemento: deslize o dedo na Touch Bar até o círculo no ecrã estar sobre o elemento que pretende selecionar, mantenha o dedo fixo até o círculo mudar de cor (quando o elemento estiver selecionado) e, depois, levante o dedo para ativar o elemento.
Também é possível fazer um toque dividido num elemento. Toque e mantenha o dedo no elemento que pretende selecionar com um dedo e, depois, toque em qualquer parte da Touch Bar com outro dedo para ativar o elemento. Não é necessário aguardar até que o círculo mude de cor.
A ampliação da Touch Bar não está disponível quando usa o VoiceOver.