
Adicionar um efeito de destaque ao texto no Keynote no Mac
Pode adicionar cor por detrás de qualquer seleção de texto — caracteres individuais, palavras ou parágrafos inteiros — para criar um efeito de destaque.
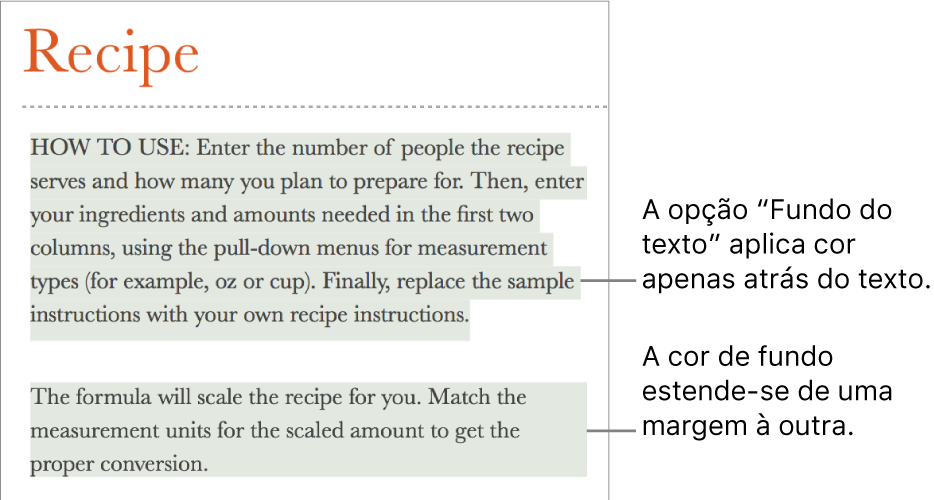
Nota: também pode destacar o texto para fins de revisão usando comandos no menu "Inserir” ou adicionando um comentário. Estes destaques não aparecem nas apresentações impressas. Para saber mais acerca deste tipo de destaque, consulte Adicionar e imprimir comentários no Keynote no Mac.
Adicionar uma cor de fundo ao texto
Selecione o texto que pretende destacar.
Se o texto estiver numa caixa de texto ou forma, clicar na caixa de texto ou forma afeta todo o texto contido na mesma.
Na barra lateral "Formatação”
 , clique no separador “Texto” e, em seguida, clique no botão "Estilo” junto à parte superior da barra lateral.
, clique no separador “Texto” e, em seguida, clique no botão "Estilo” junto à parte superior da barra lateral.Na secção “Tipo de letra”, clique em
 .
.Junto a “Fundo do texto”, clique no seletor de cor à esquerda ou na roda de cor à direita e, depois, selecione uma cor.
O seletor de cores mostra as cores que correspondem ao tema que está a usar. A roda de cor abre a janela "Cores”, onde pode selecionar qualquer cor.
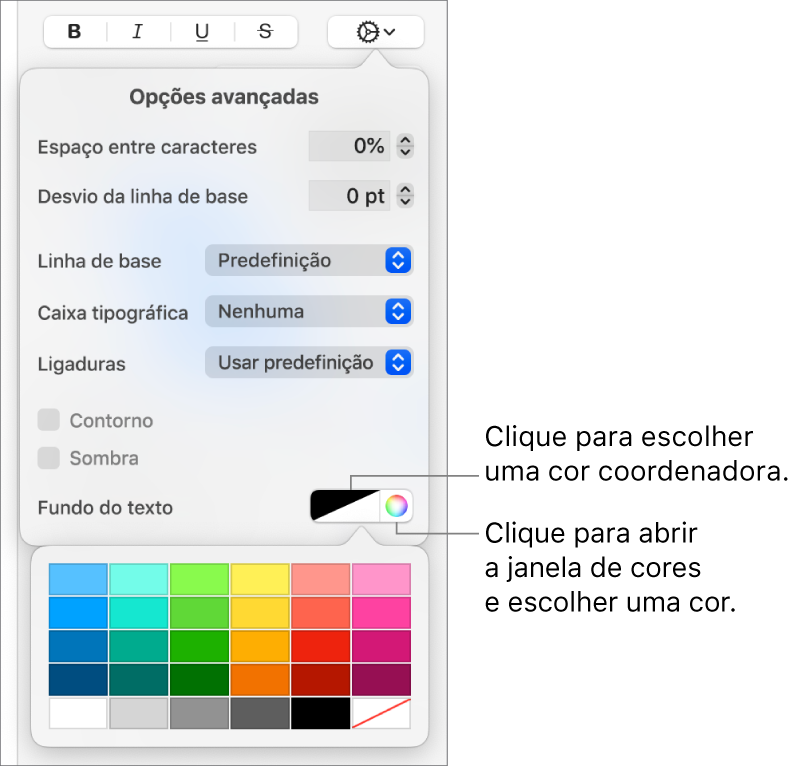
Clique em qualquer lugar no diapositivo para fechar os controlos e aplicar a cor.
Dica: se adicionar cores atrás do texto com frequência, pode criar um estilo de carácter que usa uma cor de fundo do texto específica. Em seguida, pode escolher esse estilo no menu pop-up “Estilos de carácter” para efetuar o destaque do texto selecionado com essa cor. Também pode criar um atalho de teclado para aplicar o estilo do carácter.

Remover uma cor de fundo do texto
Se a cor que pretender remover estiver atrás de palavras selecionadas numa linha ou frase e não abranger todo o parágrafo num único bloco de cor, pode usar este método para a remover.
Selecione um texto específico ou clique no texto.
Caso um comentário se abra, clique em "Apagar” no comentário. O destaque foi adicionado utilizando o menu “Inserção” ou adicionando um comentário (encontrará informação adicional na parte superior desta página). Caso nenhum comentário se abra, continue com os passos seguintes.
Na barra lateral "Formatação”
 , clique no separador “Texto” e, em seguida, clique no botão "Estilo” junto à parte superior da barra lateral.
, clique no separador “Texto” e, em seguida, clique no botão "Estilo” junto à parte superior da barra lateral.Na secção “Tipo de letra”, clique em
 .
.Junto a “Fundo do texto”, clique no seletor de cores à esquerda e, em seguida, clique no canto inferior direito com a linha diagonal.
Adicionar uma cor de fundo a um parágrafo
Utilize este método quando pretende um bloco de cor atrás dos parágrafos.
Clique no parágrafo (ou selecione vários parágrafos) onde pretende que a cor de fundo apareça.
Dica: se não pretender que os parágrafos subsequentes usem a cor de fundo, adicione a cor depois de ter premido Enter para começar um novo parágrafo ou adicione a cor quando terminar de escrever.
Na barra lateral "Formatação”
 , clique no separador “Texto” e, em seguida, clique no botão "Disposição” junto à parte superior da barra lateral.
, clique no separador “Texto” e, em seguida, clique no botão "Disposição” junto à parte superior da barra lateral.Na secção “Fundo do parágrafo”, proceda de uma das seguintes formas:
Selecionar uma cor concebida para combinar com o tema: clique no seletor de cor à esquerda e, em seguida, selecione uma cor.
Selecionar qualquer cor: clique no seletor de cor e, em seguida, selecione uma cor na janela "Cores”.
Remover a cor de fundo de parágrafos
Se a cor que pretender remover for um bloco de cor atrás de um ou mais parágrafos, pode usar este método para a remover.
Selecione os parágrafos em que pretende remover a cor de fundo.
Na barra lateral "Formatação”
 , clique no separador “Texto” e, em seguida, clique no botão "Disposição” junto à parte superior da barra lateral.
, clique no separador “Texto” e, em seguida, clique no botão "Disposição” junto à parte superior da barra lateral.Clique na seta de abertura junto a “Bordas e traços”.
Na secção “Fundo do parágrafo”, clique no seletor de cores à esquerda e, em seguida, clique no canto inferior direito com a linha diagonal.
Se a cor não for removida, poderá ser uma cor de preenchimento para a caixa de texto. Consulte Remover um preenchimento.