
Adicionar uma capitular a um parágrafo no Keynote no Mac
Uma capitular é um primeiro carácter decorativo (uma letra grande ou uma combinação de caracteres) à qual pode aplicar um estilo e posicionar no início de um parágrafo.
No Keynote para Mac, pode adicionar uma capitular ao texto no interior de uma forma e no interior de caixas de texto com oito puxadores de seleção.
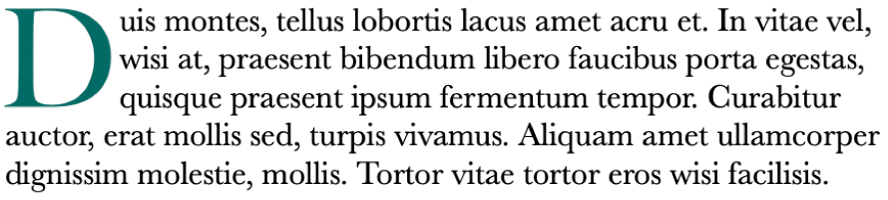
Adicionar uma capitular
Clique para selecionar uma forma ou caixa de texto de oito puxadores e, em seguida, clique novamente para colocar o ponto de inserção no seu interior.
Clique no botão “Texto” na parte superior da barra lateral "Formatação”
 e, depois, clique no botão “Estilo” sob o menu pop-up “Estilos de parágrafo”
e, depois, clique no botão “Estilo” sob o menu pop-up “Estilos de parágrafo”Assinale a opção “Capitular” junto à parte inferior da barra lateral.
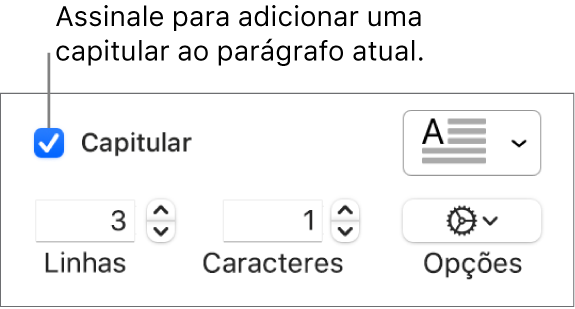
Se a caixa de texto ou forma já contiver texto, é adicionada uma capitular ao início do parágrafo que contém o ponto de inserção. Se a caixa de texto ou forma estiver vazia, a capitular aparece quando começa a escrever.
Efetue uma das seguintes operações:
Alterar rapidamente o aspeto da capitular: clique no menu pop-up à direita da opção e, em seguida, selecione um dos estilos predefinidos.
Alterar a altura da capitular ou o número de caracteres incluídos: clique nas setas para "Linhas” ou “Caracteres” (ou digite nos campos).
Personalizar a posição da capitular ou adicionar um fundo: clique no menu pop-up "Opções”
 e, em seguida, efetue as suas escolhas.
e, em seguida, efetue as suas escolhas.Por exemplo, é possível fazer com que o texto no parágrafo flua diretamente contra a letra capitular clicando no botão “Ajuste de texto” mais à direita ou adicionando um círculo atrás da capitular e assinalando a opção “Forma de fundo” e, em seguida, arrastando o nivelador “Raio do canto” completamente para a direita (a 100%).
Usar um estilo, tamanho ou cor diferentes de tipo de letra apenas para a capitular (não para o parágrafo inteiro): selecione a capitular e, em seguida, efetue as suas escolhas na secção “Tipo de letra” na parte superior da barra lateral.
Para remover uma capitular, coloque o ponto de inserção no parágrafo e, em seguida, desselecione a opção "Capitular” na barra lateral "Formatação” ![]() .
.
Guardar um estilo de capitular personalizado
Pode guardar quaisquer alterações que efetuar a uma capitular como um estilo personalizado de capitular. Os estilos de capitular personalizados aparecem no menu pop-up à direita da opção "Capitular”, para facilitar a sua reutilização na apresentação.
Faça duplo clique para selecionar o texto com o estilo de capitular que pretende guardar.
Clique no botão “Texto” junto da parte superior da barra lateral “Formatação”
 e, depois, no botão “Estilo” sob o botão “Estilos de parágrafo”
e, depois, no botão “Estilo” sob o botão “Estilos de parágrafo”Clique no menu pop-up à direita da opção "Capitular” e, em seguida, clique na seta à direita das miniaturas de estilo e, em seguida, clique em
 .
.
Se pretender atualizar um estilo personalizado posteriormente, selecione o texto com o estilo de capitular que pretende guardar, prima Controlo enquanto clica na predefinição da capitular que pretende atualizar e, em seguida, selecione “Redefinir estilo a partir da seleção”.
Apagar um estilo de capitular
Pode apagar um estilo no menu pop-up à direita da opção "Capitular”. Pode fazê-lo para simplificar o menu pop-up para que inclua apenas os estilos que utiliza com mais frequência.
Clique no botão “Texto” junto da parte superior da barra lateral “Formatação”
 e, depois, no botão “Estilo” sob o botão “Estilos de parágrafo”
e, depois, no botão “Estilo” sob o botão “Estilos de parágrafo”Clique no menu pop-up à direita da opção “Capitular”, prima Controlo enquanto clica no estilo que pretende apagar e, depois, selecione “Apagar estilo”.