
Animar objetos num diapositivo no Keynote no Mac
Pode usar composições de ação para animar um objeto num diapositivo. Por exemplo, pode fazer com que um objeto se mova de um lado do diapositivo para o outro, torná-lo transparente, fazê-lo piscar ou saltar com ênfase, etc.
Pode aplicar várias composições de ação a um objeto e especificar a respetiva ordem para criar efeitos interessantes. Por exemplo, pode fazer com que um objeto encolha conforme se move pelo diapositivo e, em seguida, desapareça.
Animar um objeto num diapositivo
No diapositivo, clique para selecionar o objeto que pretende animar.
Na barra lateral “Animação”
 , clique no separador “Ação”.
, clique no separador “Ação”.Clique em “Adicionar um efeito” e, em seguida, escolha uma animação.
Para definir as opções de animação como a duração e a direção da animação, use os controlos que aparecem.
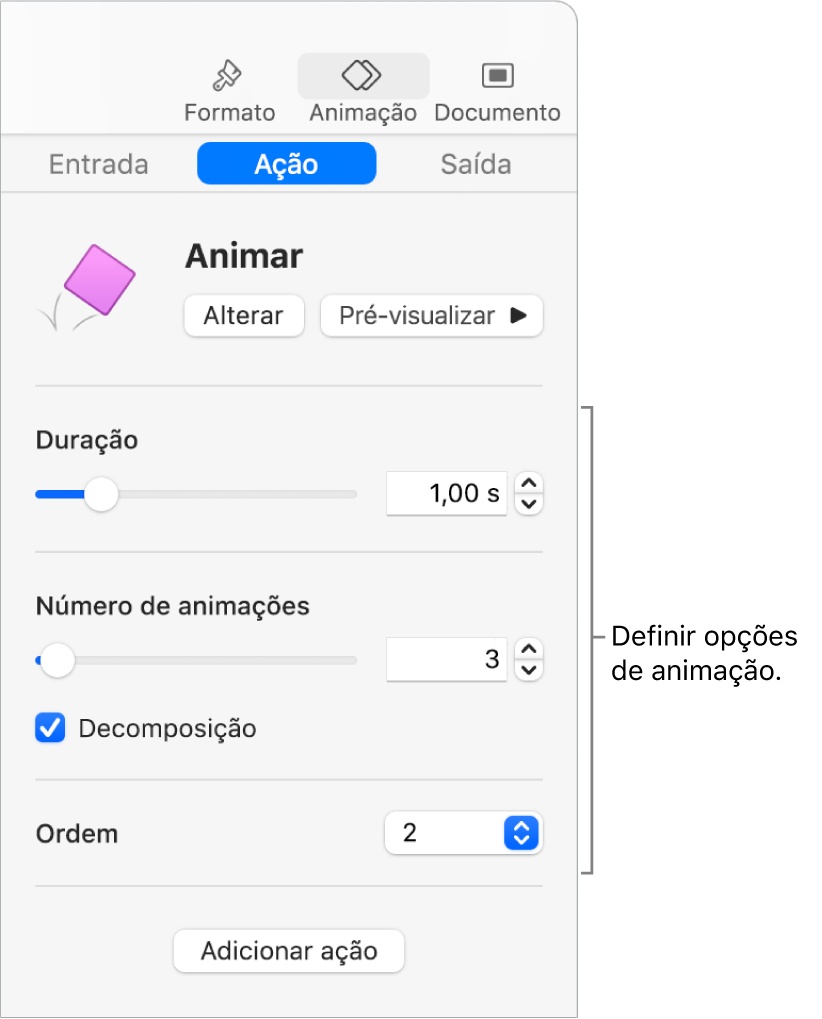
Estes tipos de composição requerem passos adicionais:
Opacidade: para especificar a transparência do objeto no fim da animação, arraste o nivelador “Opacidade”. Se pretender que o objeto termine invisível, arraste o nivelador para a extremidade esquerda.
Rotação: para mudar a direção da rotação, clique no menu pop-up “Sentido horário”. Para selecionar o ângulo e número de rotações, introduza os valores nos campos “Ângulo” e “Rotações”.
Escala: para especificar o tamanho do objeto no fim da animação, arraste o nivelador “Escala”. Também pode arrastar o quadrado branco em redor do objeto fantasma transparente no diapositivo para definir o tamanho final do objeto. (se não vir o fantasma, clique no objeto e, em seguida, clique no diamante vermelho por baixo dele).
Mover: consulte “Criar um caminho do movimento” abaixo.
Para visualizar a animação, clique em “Pré-visualizar”.
Para aplicar outra composição de ação ao objeto, clique no diamante vermelho (caso esteja visível) por baixo do objeto no diapositivo, ou clique em “Adicionar ação” na barra lateral e, em seguida, escolha outra composição.
Criar um caminho do movimento
Pode criar um caminho do movimento para um objeto para que se mova pelo diapositivo.
No diapositivo, clique para selecionar o objeto que pretende animar.
Na barra lateral “Animação”
 , clique no separador “Ação”.
, clique no separador “Ação”.Clique em “Adicionar um efeito” e, em seguida, selecione “Mover”.
Arraste o objeto opaco no diapositivo para onde pretende que o movimento comece e, em seguida, arraste o objeto fantasma transparente para onde pretende que o movimento termine.
Se não visualizar o objeto fantasma, clique no objeto e, em seguida, clique no diamante vermelho por baixo do mesmo.
Para adicionar curvas ao caminho, arraste os pontos brancos ao longo da linha.
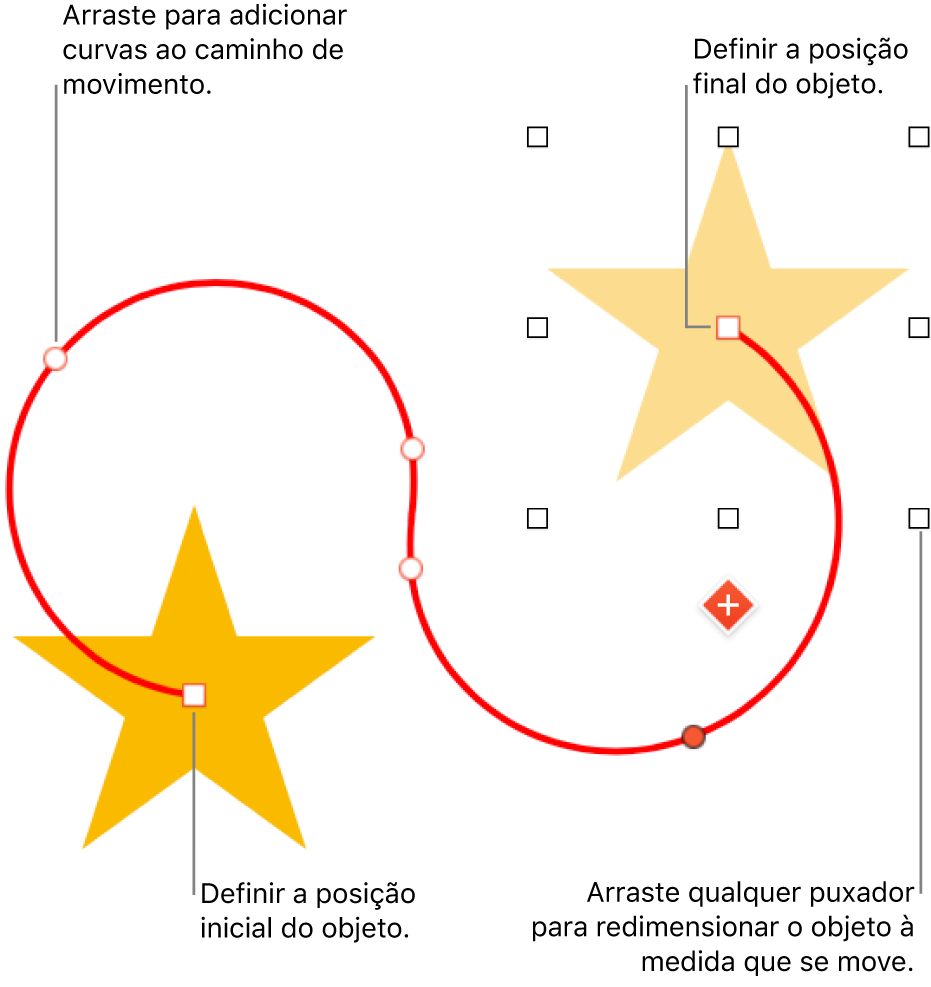
Para alterar a duração e aceleração da animação, use os controlos no separador “Ação” da barra lateral “Animação”.
Para que a rotação axial do objeto corresponda à curva do caminho de movimentação conforme se move, selecione “Alinhar com o caminho”.
Para pré-visualizar a animação, clique em “Pré-visualizar”.
Dica: pode combinar uma composição “Caminho do movimento” com outras composições de ação para criar animações mais complexas. Por exemplo, para ajustar um objeto conforme se move pelo diapositivo, arraste qualquer quadrado branco no objeto fantasma.
Para mover vários objetos para novas posições num diapositivo, também pode utilizar uma transição “Movimento mágico”.
Combinar composições de ação numa única animação
Pode aplicar duas ou mais composições de ação básicas a um objeto e, em seguida, defini-las para serem reproduzidas em simultâneo para criar uma única animação. Por exemplo, pode fazer com que um objeto se mova por um diapositivo à medida que roda, ou fazer com que rode à medida que aumenta de tamanho.
As composições de ênfase, tais como “Animar” ou “Virar”, não podem ser combinadas com outras composições, mas podem ser reproduzidas imediatamente após outras composições.
No diapositivo, clique para selecionar um objeto com pelo menos duas composições de ação básicas.
Na parte inferior da barra lateral “Animação”
 , clique em “Ordem de composição”.
, clique em “Ordem de composição”.Na janela “Ordem de composição”, arraste as composições que pretende combinar para que fiquem listadas consecutivamente.
Clique para selecionar uma combinação para combinar com a que está por cima, clique no menu pop-up “Início” e, em seguida, selecione “Com a composição [número]”.
Repita este passo para cada composição que pretende combinar com a composição acima da mesma.
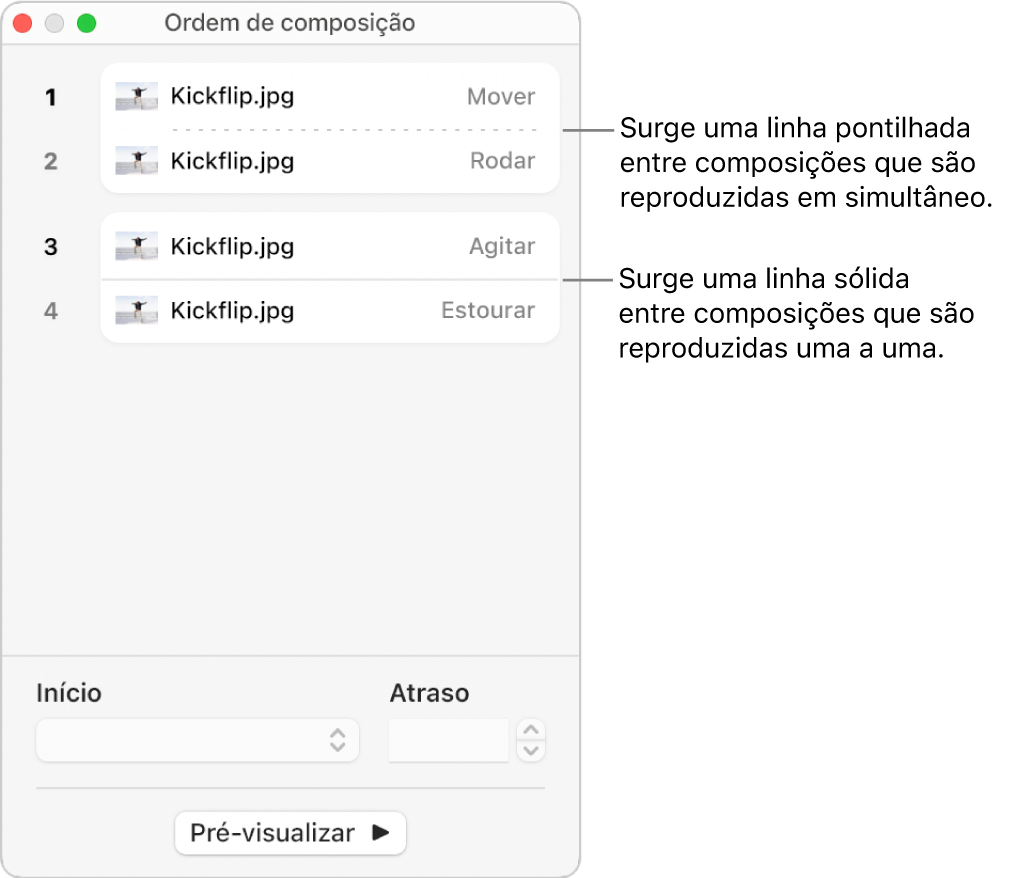
Remover uma animação
No diapositivo, clique para selecionar o objeto com a animação que pretende remover.
Na barra lateral “Animação”
 , proceda de uma das seguintes formas:
, proceda de uma das seguintes formas:Remover todas as animações de “Entrada”, “Saída” ou “Ação” de um objeto: clique no separador “Entrada”, “Saída” ou “Ação” que se encontra na parte superior da barra lateral. Clique em “Alterar” e, em seguida, selecione “Nenhum”.
Remover uma animação específica de um objeto: clique em “Ordem de composição” na parte inferior da barra lateral. Na janela “Ordem de composição”, clique para selecionar a composição que pretende remover e, em seguida, prima Delete no teclado.