Manual de Utilização do Keynote para Mac
- Damos-lhe as boas-vindas
- Novidades do Keynote 14.2
-
- Introdução ao Keynote
- Introdução a imagens, gráficos e outros objetos
- Criar uma apresentação
- Escolher como navegar na apresentação
- Abrir ou fechar uma apresentação
- Guardar e atribuir o nome a uma apresentação
- Procurar uma apresentação
- Imprimir uma apresentação
- Touch Bar para Keynote
- Criar uma apresentação com o VoiceOver
-
- Adicionar ou apagar diapositivos
- Adicionar e ver notas do apresentador
- Alterar o tamanho dos diapositivos
- Alterar um fundo do diapositivo
- Adicionar uma borda em redor de um diapositivo
- Mostrar ou ocultar marcadores de posição de texto
- Mostrar ou ocultar os números de diapositivo
- Aplicar uma disposição do diapositivo
- Adicionar e editar disposições de diapositivo
- Alterar um tema
-
- Alterar transparência de um objeto
- Preencher formas ou caixas de texto com cor ou uma imagem
- Adicionar uma borda a um objeto
- Adicionar uma legenda ou título
- Adicionar um reflexo ou uma sombra
- Utilizar estilos de objeto
- Redimensionar, rodar e virar objetos
- Mover e editar objetos com a lista de objetos
- Adicionar objetos ligados para tornar a apresentação interativa
-
- Apresentar no Mac
- Apresentar num ecrã à parte
- Apresentar durante uma chamada FaceTime
- Utilizar um comando à distância
- Definir uma apresentação para avançar automaticamente
- Solicitar uma palavra-passe para sair de uma apresentação
- Reproduzir um diaporama com vários apresentadores
- Ensaiar no Mac
- Gravar apresentações
-
- Enviar uma apresentação
- Introdução à colaboração
- Convidar outras pessoas para colaborar
- Colaborar numa apresentação partilhada
- Ver a atividade mais recente numa apresentação partilhada
- Alterar as definições de uma apresentação partilhada
- Deixar de partilhar uma apresentação
- Pastas partilhadas e colaboração
- Usar Box para colaborar
- Criar um GIF animado
- Publicar a apresentação num blogue
-
- Utilizar iCloud Drive com o Keynote
- Exportar para PowerPoint ou outro formato de ficheiro
- Reduzir o tamanho de ficheiro de apresentação
- Guardar uma apresentação de grandes dimensões como um ficheiro de pacote
- Restaurar uma versão anterior de uma apresentação
- Mover uma apresentação
- Apagar uma apresentação
- Proteger uma apresentação com palavra-passe
- Proteger uma apresentação
- Criar e gerir temas personalizados
- Copyright

Utilizar um atalho de teclado para aplicar um estilo de texto no Keynote no Mac
Pode atribuir uma tecla de atalho (F1—F8 no seu teclado) a um parágrafo, carácter ou estilo da lista e, em seguida, utilizar a tecla de atalho para aplicar determinado estilo ao texto selecionado.
Nota: para utilizar teclas de atalho num Mac, prima Fn com a tecla de atalho.
Atribuir um atalho a um estilo
Clique em qualquer texto da apresentação e, em seguida, clique no separador “Texto” da barra lateral “Formatação”
 .
.Clique no botão “Estilo” perto da parte superior da barra lateral.
Proceda de uma das seguintes formas:
Para um estilo de parágrafo: clique no nome de estilo de parágrafo que se encontra no topo da barra lateral, mova o cursor sobre o nome do estilo ao qual pretende atribuir um atalho e clique, em seguida, no botão de seta que surgir.
Para um estilo de carácter: clique no menu pop-up “Estilos de carácter”, mova o cursor sobre o nome do estilo ao qual pretende atribuir um atalho e clique, em seguida, no botão de seta que surgir.

Para um estilo de lista: clique no menu pop-up “Marcas e listas”, mova o cursor sobre o nome do estilo ao qual pretende atribuir um atalho e clique, em seguida, no botão de seta que surgir.
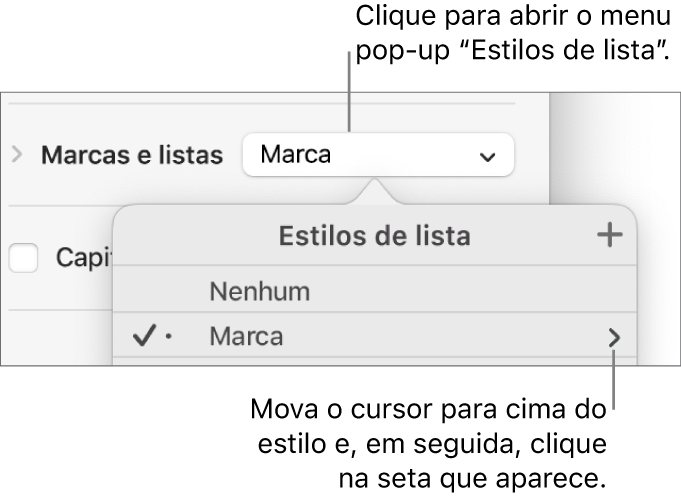
Selecione “Atalho” e escolha uma tecla.
Agora, a tecla de atalho aparece junto ao nome do estilo no menu para facilitar a consulta.
Usar um atalho de teclado para aplicar um estilo
Selecione o texto que pretende alterar e, em seguida, prima a tecla de função que atribuiu ao estilo.
Se as teclas de função não estiverem visíveis na linha superior do teclado, prima a tecla Fn no teclado e, em seguida, prima uma tecla de função.
Para remover a atribuição de uma tecla de atalho, siga os passos acima e, em seguida, escolha “Nenhum” no menu “Atalho”.