
Enviar uma apresentação do Keynote no Mac
é possível enviar uma cópia de uma apresentação do Keynote através de AirDrop, Mail, Mensagens ou outro serviço. Pode também enviar uma cópia noutro formato, tal como PDF, Microsoft PowerPoint, Movie, etc.
Dica: antes de enviar uma cópia da apresentação a um destinatário, pode protegê-la para impedir que a cópia seja modificada , ou protegê-la com uma palavra-passe para restringir o acesso à apresentação e aumentar a segurança.
Enviar uma cópia da apresentação do Keynote
Com a apresentação aberta, proceda de uma das seguintes formas:
macOS Ventura 13 ou posterior: clique em “Partilhar”
 na barra de ferramentas, clique no menu pop-up e, depois, selecione “Enviar cópia”.
na barra de ferramentas, clique no menu pop-up e, depois, selecione “Enviar cópia”.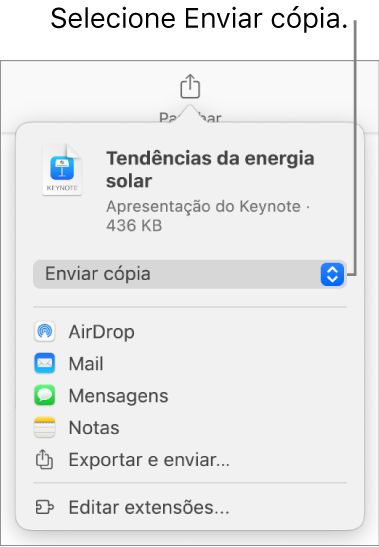
macOS 12 ou anterior: selecione Ficheiro > Enviar uma cópia (o menu Ficheiro encontra-se na parte superior do ecrã).
Para selecionar como enviar a apresentação, clique numa das seguintes opções:
AirDrop: clique no nome do destinatário. O destinatário tem de estar na mesma rede e tem de aceitar o ficheiro para o receber.
Mail ou Mensagens: digite um endereço de e-mail ou número de telefone para cada destinatário, adicione uma nota se pretender e, em seguida, clique em “Enviar” (para a aplicação Mail) ou prima Enter (para a aplicação Mensagens).
Notas: para guardar uma cópia na aplicação Notas, selecione a nota onde pretende guardá-la (ou crie uma nova), adicione texto se pretender e, em seguida, clique em “Guardar”.
Enviar uma cópia de uma apresentação do Keynote noutro formato
Com a apresentação aberta, proceda de uma das seguintes formas:
macOS Ventura 13 ou posterior: clique em “Partilhar”
 na barra de ferramentas e, em seguida, clique em “Exportar e enviar”.
na barra de ferramentas e, em seguida, clique em “Exportar e enviar”.macOS 12 ou anterior: selecione Ficheiro > Enviar uma cópia (o menu Ficheiro encontra-se na parte superior do ecrã) e, depois, clique como pretende enviar a apresentação.
Selecione um formato para a cópia e, em seguida, especifique as definições que pretende usar:
PDF: pode abrir e, às vezes, editar estes ficheiros com aplicações como Pré-visualização e Adobe Acrobat. Cada diapositivo surge na sua própria página do PDF. Selecione a opção adjacente às notas do apresentador e diapositivos ignorados se os pretender imprimir. Se selecionar “Imprimir cada fase da composição”, cada composição será imprimida na sua própria página, mantendo a ordem com que aparecem na apresentação. Para incluir comentários no PDF, assinale a opção “Incluir comentários”.
Clique no menu pop-up “Qualidade de imagem” e, em seguida, escolha uma opção (quanto melhor for a qualidade de imagem, maior será o tamanho do ficheiro). Se adicionou imagens, desenhos, áudio ou descrições de vídeo para a tecnologia assistiva (por exemplo, VoiceOver), estas são automaticamente exportadas. Para incluir etiquetas de acessibilidade para tabelas grandes, clique em “Opções avançadas” e, em seguida, selecione “Ativar” no pop-up “Acessibilidade”.
PowerPoint: pode abrir e editar estes ficheiros com o PowerPoint no formato .pptx.
Filme: pode exportar os diapositivos no formato .mov e incluir todo o áudio da apresentação. para exportar apenas parte da apresentação, toque em De e insira os números do diapositivo inicial e final. Se gravou uma narração, pode clicar no menu pop-up Reprodução e, em seguida, selecionar “Gravação do diaporama”. Caso contrário, a sua apresentação é de reprodução automática e avança para o diapositivo ou composição seguinte de acordo com os intervalos que introduzir. Se tiver uma animação que está definida para avançar a seguir à composição ou transição anterior, aquela não será afetada pelo intervalo de tempo que introduziu.
Clique no menu pop-up Resolução e, em seguida, selecione uma resolução. Para definir uma resolução personalizada clique em Personalizar na parte inferior do menu.
GIF animado: pode exportar os diapositivos selecionados como um GIF animado que pode enviar ou publicar. Consulte Criar um GIF animado.
Imagens: selecione os diapositivos que pretende exportar como imagens e selecione um formato de imagem para os seus diapositivos. Quanto maior for a qualidade da imagem, maior será o tamanho do ficheiro.
HTML: pode enviar a apresentação como ficheiro index.html que pode ser visualizado num navegador web. As animações e as composições também são exportadas com a sua apresentação.
Keynote ‘09: pode abrir este formato com o Keynote 5.0 até ao Keynote 5.3 num Mac.
Se houver uma opção de palavra-passe, proceda de uma das seguintes formas:
Definir uma palavra-passe: selecione a opção “Pedir palavra-passe para abrir” e, em seguida, introduza a palavra-passe. A palavra-passe aplica-se apenas à cópia exportada.
Manter a palavra-passe da apresentação original: certifique-se de que a opção “Pedir palavra-passe para abrir” está selecionada.
Utilizar outra palavra-passe para a cópia exportada: selecione a opção de palavra-passe, clique em “Alterar palavra-passe” e, em seguida, defina a nova palavra-passe.
Exportar a cópia sem uma palavra-passe: desassinale a opção “Pedir palavra-passe para abrir”.
Clique em “Enviar uma cópia” na parte inferior dos controlos e, em seguida, selecione um opção de envio:
AirDrop: clique no nome do destinatário. O destinatário tem de estar na mesma rede e tem de aceitar o ficheiro para o receber.
Mail ou Mensagens: digite um endereço de e-mail ou número de telefone para cada destinatário, adicione uma nota se pretender e, em seguida, clique em “Enviar” (para a aplicação Mail) ou prima Enter (para a aplicação Mensagens).
Notas: para guardar uma cópia na aplicação Notas, selecione a nota onde pretende guardá-la (ou crie uma nova), adicione texto se pretender e, em seguida, clique em “Guardar”.
Para facilitar o envio, a publicação ou a partilha da apresentação, pode reduzir o tamanho do ficheiro.