
Adicionar vídeo em direto no Keynote no Mac
É possível adicionar um vídeo em direto da câmara do Mac a um diapositivo. Também pode utilizar um iPad, iPhone ou outra câmara externa como uma origem de vídeo em direto. Durante uma apresentação, o vídeo em direto só é reproduzido quando o diapositivo no qual se encontra aparece. É possível ativar e desativar a origem de vídeo em direto a qualquer momento.
Importante: para gravar vídeo em direto, as câmaras ou os dispositivos externos têm de estar ligados ao Mac com um cabo. Durante um diaporama com vários apresentadores, apenas as câmaras ou dispositivos ligados ao computador do anfitrião podem ser utilizados como origens de vídeo em direto. Encontrará mais informação acerca de diaporamas com vários apresentadores, em Reproduzir um diaporama com vários apresentadores.
Adicionar vídeo em direto
É possível utilizar várias origens de vídeo em direto na sua apresentação. O Keynote utiliza a câmara do Mac como origem predefinida, mas também pode ligar um iPhone ou iPad ao computador para partilhar o ecrã num diapositivo. Também pode utilizar uma câmara digital externa para filmar um vídeo em direto.
Se deseja utilizar um iPhone, iPad ou uma câmara digital como origem de vídeo em direto, ligue-os ao Mac com um cabo.
Para adicionar um vídeo em direto a um diapositivo, clique em
 na barra de ferramentas e, em seguida, clique em “Vídeo em direto”.
na barra de ferramentas e, em seguida, clique em “Vídeo em direto”.Um vídeo em direto da câmara interna do Mac é apresentado no diapositivo.
Para configurar uma câmara ou um dispositivo externo como origem de vídeo em direto, na barra lateral “Formato”
 , clique no separador “Vídeo em direto”, clique no botão Origem e, em seguida, clique em
, clique no separador “Vídeo em direto”, clique no botão Origem e, em seguida, clique em  .
.No menu junto da parte inferior da janela Adicionar uma origem de vídeo em direto, selecione a origem pretendida. Também pode alterar o nome e a miniatura da origem. Clique no botão Adicionar.
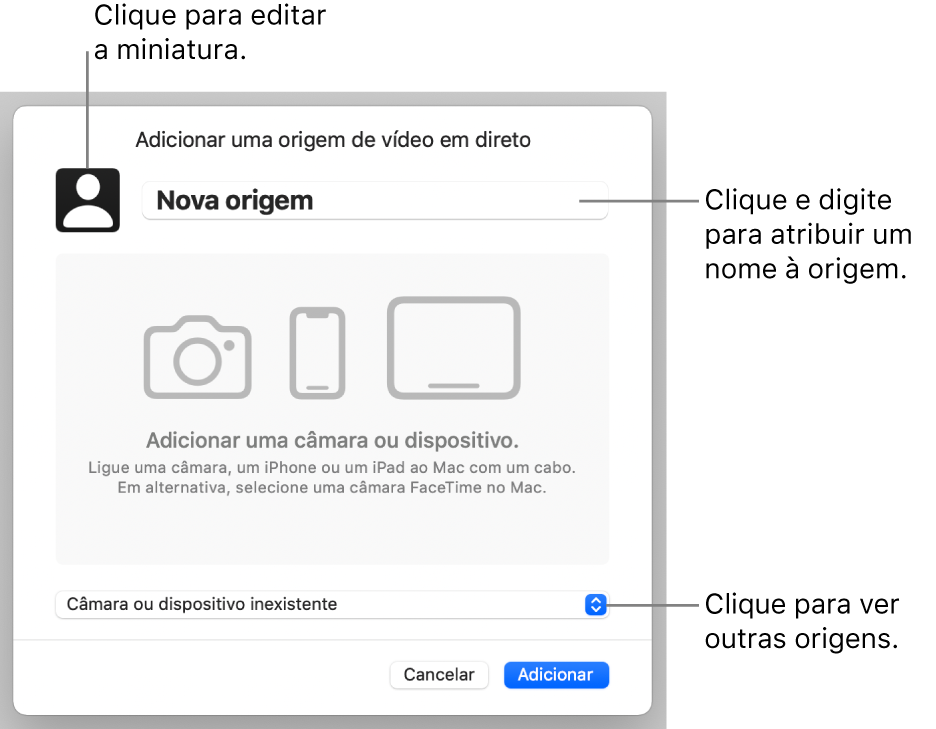
Editar o aspeto de um vídeo em direto
Clique no vídeo em direto, no diapositivo, para o selecionar.
Na barra lateral “Formato”
 , clique no separador “Vídeo em direto” e, em seguida, proceda de uma das seguintes formas:
, clique no separador “Vídeo em direto” e, em seguida, proceda de uma das seguintes formas:Amplie ou reduza a câmara: arraste o nivelador Escala para a direita para ampliar e para a esquerda para reduzir.
Alterar o formato de um vídeo em direto: clique no menu junto de Máscara e, em seguida, selecione o tamanho e formato pretendidos.
Remodelar os cantos de um vídeo em direto: aumente o número na caixa do raio do canto para arredondar os cantos ou diminua-o para os acentuar.
Remover ou alterar o fundo de um vídeo em direto
Clique no vídeo em direto, no diapositivo, para o selecionar.
Na barra lateral "Formato”
 , clique no separador “Vídeo em direto” e, em seguida, selecione “Fundo”.
, clique no separador “Vídeo em direto” e, em seguida, selecione “Fundo”.Para personalizar o fundo, adicione qualquer um dos seguintes estilos de fundo:
Um fundo transparente: para remover o fundo do vídeo em direto, clique no menu pop-up e, em seguida, selecione “Sem preenchimento”.
Uma cor concebida para combinar com o seu tema: clique no seletor de cor junto à opção assinalável “Fundo” e, em seguida, selecione uma cor.
Qualquer cor: clique no menu pop-up e selecione “Cor” e, em seguida, clique na roda de cores para abrir a janela “Cores”, onde pode selecionar qualquer cor.
Uma gradação de duas cores: clique no menu pop-up e selecione “Gradiente” e, depois, use os seletores de cor para selecionar as cores. Clique no lado esquerdo de cada seletor de cores para abrir uma paleta de cores que combinam com o tema; clique na roda de cores à direita para abrir a janela “Cores”, onde pode selecionar qualquer cor. Use os controlos à direita dos seletores de cores para alterar o ângulo e a direção do gradiente.
Um gradiente personalizado: clique no menu pop-up e selecione “Gradiente avançado” e, em seguida, clique nos seletores de cor por baixo da barra de preenchimento para escolher as cores. Pode arrastar as interrupções de cores e utilizar os outros controlos para alterar a mistura, o ângulo e a direção do gradiente.
Uma imagem: clique no menu pop-up e selecione “Imagem” ou “Imagem e cor” se pretender adicionar uma tonalidade à imagem. Clique em “Escolher”, navegue até uma imagem, selecione-a e, depois, clique em “Inserir”. Para alterar a maneira como a imagem preenche o fundo, clique no menu pop-up por cima do botão Escolher e, em seguida, escolha uma opção:
Tamanho original: coloca a imagem sem alterar as dimensões originais. Para redimensionar a imagem, arraste o nivelador Escala.
Esticar: redimensiona a imagem para se ajustar às dimensões do vídeo em direto, o que pode alterar as proporções da imagem.
Mosaico: repete a imagem no fundo do vídeo em direto. Para redimensionar a imagem, arraste o nivelador Escala.
Ajustar até preencher: torna a imagem maior ou mais pequena para não deixar qualquer espaço em torno da imagem.
Ajustar: redimensiona a imagem para se ajustar às dimensões do vídeo em direto, mas mantém as proporções da imagem.
Se escolheu “Imagem avançada”, use o seletor de cor ou a roda de cores para selecionar uma tonalidade. Adicionar uma tonalidade torna a imagem mais transparente.
Utilizar uma origem de vídeo em direto diferente
É possível alterar as origens ligadas a um objeto de vídeo em direto no diapositivo se tiver mais do que uma configurada na apresentação.
Clique no vídeo em direto, no diapositivo, para o selecionar.
Clique
 e, em seguida, toque em Vídeo em direto.
e, em seguida, toque em Vídeo em direto.Clique no botão Origem e, em seguida, no menu, selecione uma origem nova.
Para fechar o menu, clique fora dele.
Editar ou apagar origens de vídeo em direto
Clique para selecionar o vídeo em direto no diapositivo.
Na barra lateral “Formato”
 , clique no separador “Vídeo em direto” e, em seguida, clique no botão Origem.
, clique no separador “Vídeo em direto” e, em seguida, clique no botão Origem.Desloque o cursor sobre uma fonte no menu e, em seguida, clique na seta de abertura que é apresentada.
Proceda de uma das seguintes formas:
Editar origem de vídeo em direto: selecione Editar origem, introduza as alterações pretendidas na janela e, em seguida, clique em Guardar.
Apagar origem de vídeo em direto: selecione Apagar origem e, em seguida, clique em Apagar.
Reproduzir ou colocar em pausa um vídeo em direto
Para ativar ou desativar uma origem de vídeo em direto, proceda de uma das seguintes formas:
Quando o diaporama não estiver a ser reproduzido: selecione Visualização > Mostrar pré‑visualização de vídeo em direto no menu localizado na parte superior do ecrã. Utilize os controlos para ativar ou desativar o vídeo em direto.
Ou clique no vídeo em direto, no diapositivo, para o selecionar e, em seguida, clique no mesmo e
 para o desativar.
para o desativar.Enquanto o diaporama é reproduzido em ecrã completo: desloque o cursor sobre a parte inferior do ecrã até a barra de ferramentas ser apresentada e clique
 . Utilize os controlos para ativar ou desativar o vídeo em direto. Clique
. Utilize os controlos para ativar ou desativar o vídeo em direto. Clique  para a fechar.
para a fechar.Enquanto o diaporama é reproduzido numa janela: clique
 na parte superior do ecrã de apresentador ou nas janelas do diaporama. Utilize os controlos do menu para ativar ou desativar o vídeo em direto. Clique num local qualquer fora do menu para o fechar.
na parte superior do ecrã de apresentador ou nas janelas do diaporama. Utilize os controlos do menu para ativar ou desativar o vídeo em direto. Clique num local qualquer fora do menu para o fechar. Enquanto o diaporama é reproduzido numa ecrã separado: no ecrã de apresentador, clique
 . Utilize os controlos do menu Origens de vídeo em direto para ativar ou desativar o vídeo em direto. Clique num local qualquer fora do menu para o fechar.
. Utilize os controlos do menu Origens de vídeo em direto para ativar ou desativar o vídeo em direto. Clique num local qualquer fora do menu para o fechar.