
Colaborar numa apresentação partilhada do Keynote no Mac
Quer seja o proprietário de uma apresentação partilhada ou tenha sido convidado para colaborar, depois de abrir a apresentação pode ver as edições efetuadas pelas outras pessoas em tempo real, ocultar ou mostrar a atividade de edição, etc. O número de pessoas que estão a editar ou visualizar a apresentação (sem contar consigo) aparece no botão Colaborar e os respetivos nomes aparecem na lista de participantes.
Aceitar um convite para colaborar
Quando receber uma hiperligação para uma apresentação partilhada, o que acontece quando clica na hiperligação depende do acesso e permissão definidos pelo proprietário, das versões do Keynote e do macOS instaladas no seu computador e se está a usar iCloud Drive.
Antes de começar, certifique-se de que cumpre os requisitos de sistema mínimos para colaborar.
Clique na hiperligação no e-mail, mensagem ou publicação que recebeu.
Se o endereços de e-mail ou o número de telefone que foi usado para o convidar não estiver associado ao seu ID Apple, siga as instruções que aparecem para adicionar esse e-mail ou número de telefone ao ID Apple.
Nota: caso não pretenda associar outro endereço de e-mail ao seu ID Apple, pode optar por solicitar ao proprietário da apresentação partilhada para o convidar novamente utilizando um endereço de e-mail ou número de telefone que já esteja associado ao seu ID Apple.
Caso seja solicitado, inicie sessão com o ID Apple ou siga quaisquer instruções apresentadas.
A apresentação abre-se com base no seguinte:
Num Mac: a apresentação abre-se no Keynote para Mac ou no Keynote para iCloud, consoante iCloud Drive esteja configurado no Mac e tenha sessão iniciada, o local onde clicou na hiperligação (por exemplo, no Mail no Mac ou numa página Web) e se tem o macOS Catalina 10.15 ou posterior e o Keynote 11.1 ou posterior instalado no computador.
Em iCloud.com num Mac ou computador Windows: se tiver sessão iniciada em iCloud.com num navegador web, a apresentação é aberta no Keynote para iCloud e é adicionada ao gestor de apresentações e a iCloud Drive.
Num iPhone com o iOS 13.1 ou posterior e o Keynote 11.1 ou posterior: a apresentação é aberta no Keynote no iPhone e é adicionada ao gestor de apresentações.
Num iPad com o iPadOS 13.1 ou posterior e o Keynote 11.1 ou posterior: a apresentação é aberta no Keynote no iPad e é adicionada ao gestor de apresentações. Se não tiver o Keynote instalado no iPad, a apresentação é aberta no Keynote em iCloud num navegador web.
Num dispositivo Android ou num dispositivo sem o iOS 13.1, iPadOS 13.1 ou posterior e o Keynote 11.1 ou posterior: a apresentação é aberta num navegador onde pode visualizá-la, mas não editá-la.
Colaborar numa apresentação partilhada
Abra a apresentação partilhada.
Se tiver aberto a apresentação anteriormente, procure-a na pasta Keynote de iCloud Drive. Se a apresentação não estiver visível, clique na hiperligação no e-mail, mensagem ou publicação que recebeu e, se for solicitado, inicie sessão com o ID Apple.
Se não conseguir abrir a apresentação, consulte “Aceitar um convite para colaborar” acima.
Edite a apresentação.
As edições que os utilizadores efetuam na apresentação aparecem em tempo real. Os cursores e as seleções de texto e objetos aparecem em cores diferentes para indicar onde outras pessoas estão a editar. Mova o ponteiro sobre um cursor para ver quem está a efetuar essa edição.
Efetue uma das seguintes operações:
Ver quem está a trabalhar na apresentação: clique em
 na barra de ferramentas para abrir a lista de participantes, que mostra quem acedeu à apresentação e quem está atualmente a editá-la ou a visualizá-la. O número de pessoas que estão a editar ou visualizar a apresentação (sem contar consigo) também aparece como um emblema ao lado do botão.
na barra de ferramentas para abrir a lista de participantes, que mostra quem acedeu à apresentação e quem está atualmente a editá-la ou a visualizá-la. O número de pessoas que estão a editar ou visualizar a apresentação (sem contar consigo) também aparece como um emblema ao lado do botão.Seguir as edições de alguém: clique no ponto junto ao nome da pessoa na lista de participantes. Caso não veja um ponto, a pessoa tem a apresentação aberta mas não está a participar ativamente.
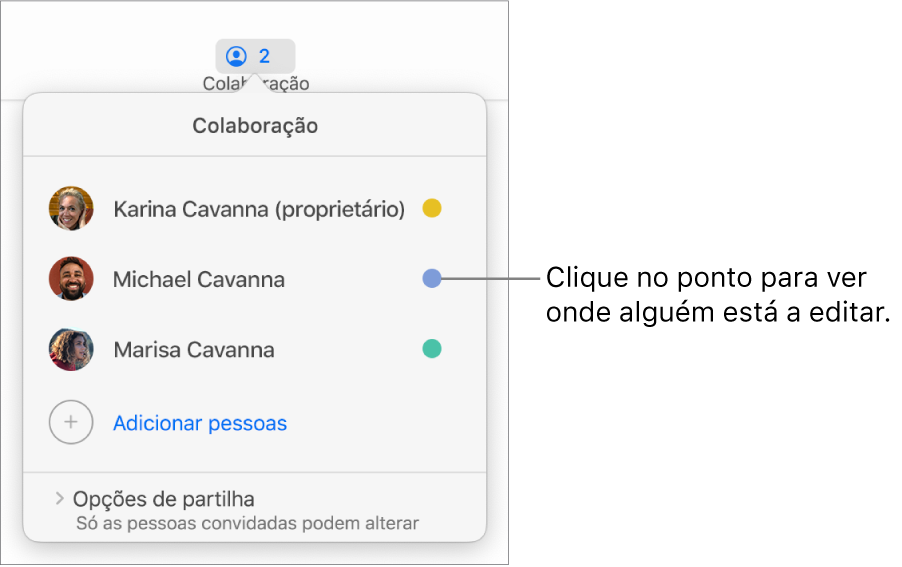
Ocultar ou mostrar atividade (os cursores ou as seleções em cores diferentes): selecione Visualização > “Ocultar atividade de colaboração” ou Visualização > Mostrar atividade de colaboração (no menu Visualização que se encontra na parte superior do ecrã).
Resolver conflitos: se existirem conflitos, uma caixa de diálogo estará visível. Escolha a versão que pretende manter; se mantiver várias, a mais recente continua a ser a versão partilhada.
Se o botão Colaborar mudar para uma nuvem com uma linha diagonal sobreposta, o dispositivo está offline. Quaisquer edições que efetuar são enviadas automaticamente para iCloud da próxima vez que o dispositivo voltar a estabelecer ligação.
Editar enquanto está offline
Quando não tem ligação estabelecida à internet, o botão Colaborar muda para uma nuvem com uma linha diagonal sobreposta. Pode continuar a trabalhar na apresentação e da próxima vez que estiver online, as alterações são enviadas automaticamente para iCloud.
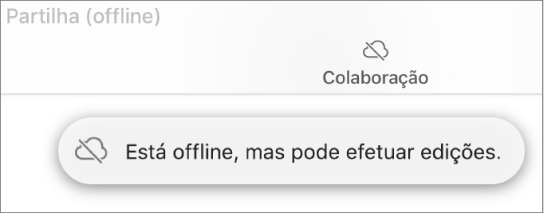
Eis alguns pontos a ter em consideração ao editar uma apresentação partilhada quando está offline:
para enviar uma cópia da apresentação com as suas alterações para outra pessoa antes das suas alterações serem enviadas, selecione Partilha > Enviar uma cópia (no menu Partilha que se encontra na parte superior do ecrã). Este método assegura que as suas alterações são incluídas. Em contrapartida, se, por exemplo, arrastar a apresentação do Finder para uma mensagem de e-mail, as edições que efetuar enquanto está offline não são incluídas;
se não tiver a certeza que as suas alterações foram sincronizadas, pode verificar o seu estado. Selecione Visualização > Mostrar estado da sincronização (no menu Visualização que se encontra na parte superior do ecrã);
se os outros participantes que estão online apagarem os objetos ou diapositivos que está a editar, as edições que efetuou a esses objetos já não aparecem na apresentação quando volta a estar online.
Encontrará mais informação acerca da edição offline neste artigo do Suporte Apple.
Optar pela exclusão de uma apresentação partilhada
Caso pretenda deixar de ter acesso a uma apresentação partilhada consigo, pode excluir-se da lista de participantes.
Clique em
 na barra de ferramentas.
na barra de ferramentas.Desloque o cursor sobre o seu nome, clique nos três pontos que aparecem e, em seguida, selecione Remover-me.
Ao remover o seu nome da lista de participantes remove a apresentação de iCloud Drive. Se mais tarde pretender voltar a aceder à apresentação, pode usar a hiperligação original para a abrir.
Nota: nem todas as funcionalidades do Keynote estão disponíveis para uma apresentação que é partilhada com outras pessoas. Encontrará informação adicional neste artigo do Suporte Apple.