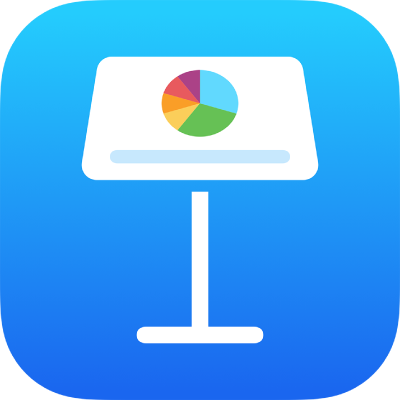
Animar objetos para dentro ou para fora de um diapositivo no Keynote no iPhone
Para tornar a sua apresentação mais dinâmica, pode animar o texto e os objetos num diapositivo para que apareçam, desapareçam ou ambos. Por exemplo, pode fazer com que o texto apareça por partes, um ponto de marca de cada vez no diapositivo ou fazer com que a imagem de uma bola ressalte contra o diapositivo.
As animações de objetos são denominadas efeitos de composição. Podem ser aplicados diferentes efeitos de composição consoante se o objeto for uma caixa de texto, um gráfico, uma tabela, uma forma ou um tipo de conteúdo multimédia (fotografia, áudio ou vídeo).
Mover um objeto para um diapositivo designa-se por entrada. Mover um objeto para fora de um diapositivo designa-se por saída.
Animar um objeto para dentro ou para fora de um diapositivo
Aceda à aplicação Keynote
 no iPhone.
no iPhone.Abra a apresentação com o objeto que pretende animar.
Toque no objeto para o selecionar e, depois, toque em “Animação”. Se não visualizar “Animação”, toque em
 para ver mais opções.
para ver mais opções.Efetue uma das seguintes operações:
Animar o objeto para dentro do diapositivo: na parte inferior do ecrã, toque em “Adicionar entrada”.
Animar o objeto para fora do diapositivo: na parte inferior do ecrã, toque em “Adicionar saída”.
Selecione uma animação.
Para ver uma pré-visualização da animação, toque em “Pré-visualizar”.
Toque em “OK” na parte superior do ecrã.
Para definir as opções de animação, tais como a duração e a direção, toque no nome da animação na parte inferior do ecrã.
As opções que vê variam consoante a animação.
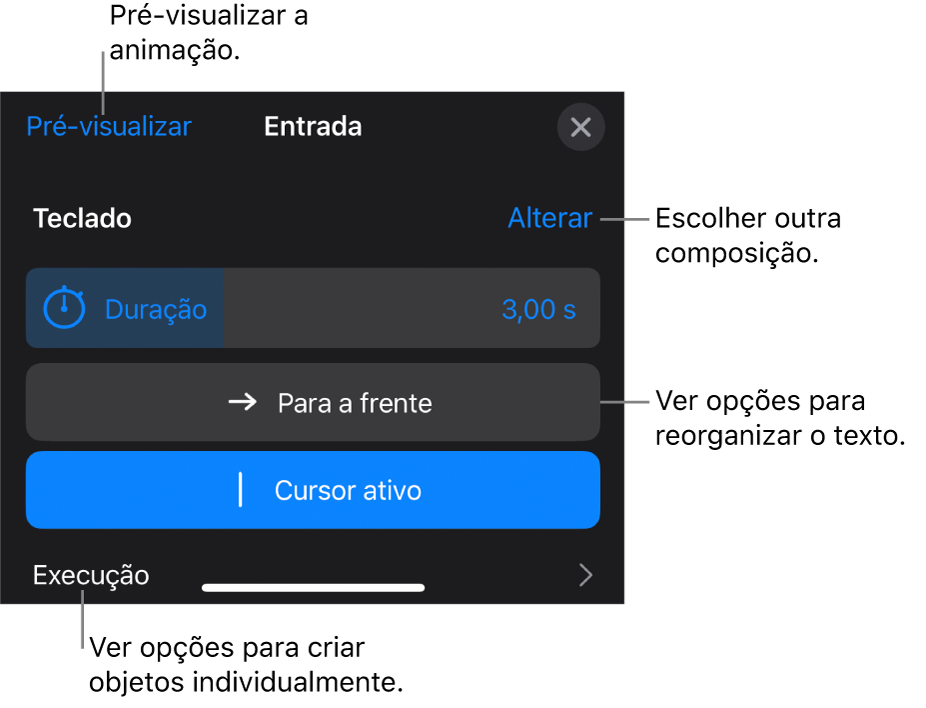
Toque em “OK” no canto superior direito do ecrã.
Para ver rapidamente que diapositivos têm composições de objetos, abra o navegador de diapositivos, toque em ![]() e, em seguida, toque em “Animação”. Três círculos no canto superior direito das miniaturas dos diapositivos que indicam que diapositivos têm composições de objetos.
e, em seguida, toque em “Animação”. Três círculos no canto superior direito das miniaturas dos diapositivos que indicam que diapositivos têm composições de objetos.
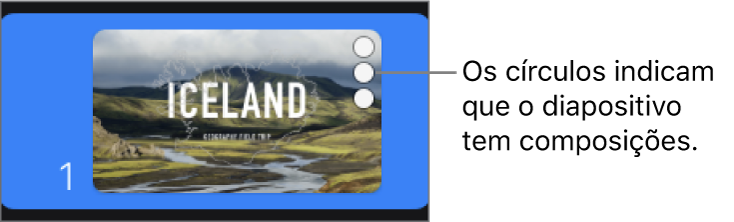
Compor objetos elemento por elemento
Pode fazer com que tabelas, gráficos, listas ou blocos de texto apareçam num diapositivo de uma só vez ou elemento por elemento. Por exemplo, pode ter um gráfico circular onde aparece uma fatia de cada vez ou uma lista a aparecer elemento por elemento. Também pode fazer com que estes elementos saiam de um diapositivo como um todo ou elemento por elemento.
Aceda à aplicação Keynote
 no iPhone.
no iPhone.Abra a apresentação com a tabela, o gráfico ou o bloco de texto que pretende animar.
Toque no objeto para o selecionar e, depois, toque em “Animação”.
Se não visualizar “Animação”, toque em
 para ver mais opções.
para ver mais opções.Toque em “Adicionar entrada” ou “Adicionar saída” e, em seguida, toque no efeito que pretende.
Toque em “OK”.
Toque na composição que acabou de adicionar na parte inferior do ecrã, toque em “Execução” e, em seguida, toque numa opção de execução.
Por exemplo, pode escolher “Por grupo de marcas” se pretender que apareça uma lista de marcas uma de cada vez, mas pretender que apareçam marcas indentadas em simultâneo como a respetiva marca de nível superior.
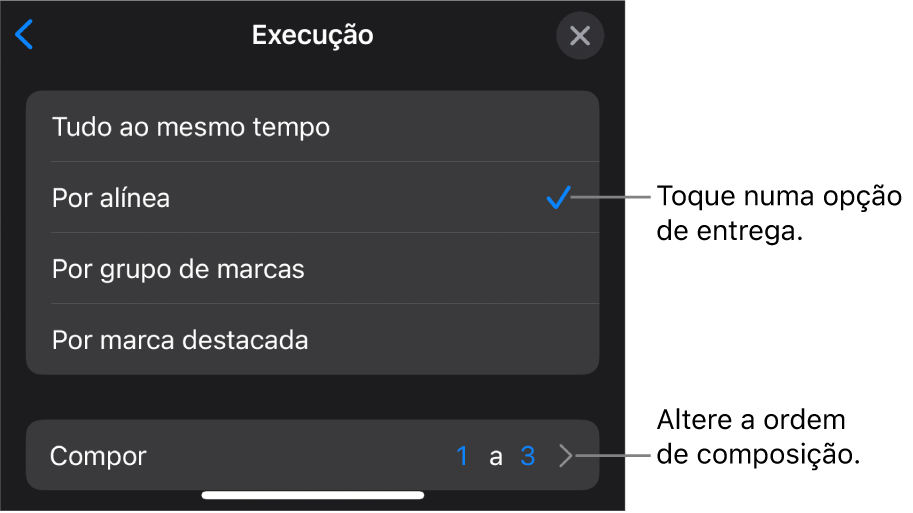
Pode alterar a ordem em que as marcas ou parágrafos aparecem, toque em “Compor de” e, em seguida, selecione uma marca ou parágrafo com que iniciar e terminar.
Para ver uma pré-visualização da animação, toque em
 e, em seguida, toque em “Pré‑visualizar”.
e, em seguida, toque em “Pré‑visualizar”.Toque em “OK” no canto superior direito do ecrã.
Por predefinição, cada composição está definida para aparecer ao tocar. Isto significa que se um gráfico circular tiver cinco fatias, é necessário tocar cinco vezes para que todo o gráfico fique visível no diapositivo. Para alterar a temporização dessas composições, consulte Alterar a ordem e a temporização das composições.
Remover uma animação
Aceda à aplicação Keynote
 no iPhone.
no iPhone.Abra uma apresentação com o objeto de onde pretende mover uma animação.
Toque em
 na parte superior do ecrã e, em seguida, toque em “Animação”.
na parte superior do ecrã e, em seguida, toque em “Animação”.Proceda de uma das seguintes formas:
Remover todas as animações de um objeto: toque no objeto com a animação que pretende remover, toque-lhe novamente e, em seguida, toque em “Apagar animação”. Toque em “OK”.
Remover uma animação específica de um objeto: toque em
 na parte superior do ecrã, passe o dedo para a esquerda na animação que pretende remover e, em seguida, toque em “Apagar”. Toque em “OK”.
na parte superior do ecrã, passe o dedo para a esquerda na animação que pretende remover e, em seguida, toque em “Apagar”. Toque em “OK”.
Aplicar as mesmas animações a outro objeto
Aceda à aplicação Keynote
 no iPhone.
no iPhone.Abra a apresentação com os objetos com que pretende trabalhar.
Toque em
 e, em seguida, toque em “Animação”.
e, em seguida, toque em “Animação”.Toque no objeto com as animações que pretende copiar, toque-lhe novamente e, em seguida, toque em “Copiar animação”.
Toque no objeto a que pretende adicionar animações, toque-lhe novamente e, em seguida, toque em “Colar animação”.
Para mais informações sobre como animar um objeto enquanto está no diapositivo, consulte Animar objetos num diapositivo.