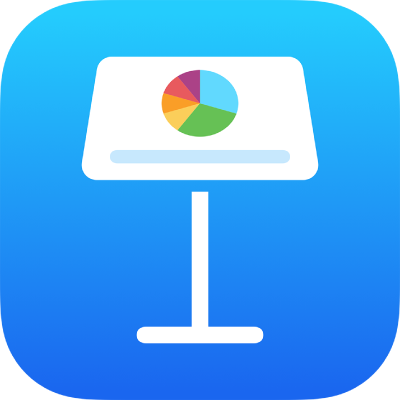
Utilizar o VoiceOver para criar uma apresentação do Keynote no iPhone
Pode criar uma apresentação do Keynote no iPhone ou iPad com VoiceOver, um leitor de ecrã avançado que permite usar o dispositivo sem ver o ecrã. Comece com um tema, que é um conjunto de disposições e elementos de diapositivo preconcebido e, em seguida, use o seu próprio conteúdo. Cada tema usa tipos de letra, estilos de texto e cores coordenadas para um aspeto unificado.
O VoiceOver também pode interpretar dados de gráficos na apresentação, enunciando descrições dos eixos, resumindo os dados e as tendências e reproduzindo uma série de tons diferentes para representar os valores no gráfico da esquerda para a direita.
Escolher um tema
Pode escolher um tema com tamanhos de diapositivo predefinido ou grande ou um tema personalizado; um tema que modificou e guardou para usar novamente. Escolhe um tema na lista de temas.
Aceda à aplicação Keynote
 no iPhone.
no iPhone.Quando abre o Keynote pela primeira vez, o gestor de documentos abre. Passe o dedo para a esquerda ou para a direita (ou utilize as setas para a esquerda e para a direita do teclado) até ouvir “Escolher um tema” e, em seguida, dê dois toques para abrir a lista de temas.
Abra o rotor do VoiceOver e use a definição Títulos para navegar pelas categorias dos temas, tais como Negrito e Minimalista.
Nota: pode necessitar de se deslocar para ouvir todas as categorias.
Passe o dedo para a esquerda ou para a direita até ouvir o nome do tema que pretende usar e, em seguida, dê dois toques para o selecionar.
Por exemplo, se criar uma apresentação para mostrar fotografias com um fundo negro simples, poderá selecionar o tema “Ensaio fotográfico”.
Se não pretender usar um tema para a categoria “Padrão”, passe o dedo para a esquerda ou direita até ouvir “botão Elipse” e, em seguida, dê dois toques para abrir o menu “Definições”. Passe o dedo para cima ou para baixo até ouvir “Wide (16:9),” e, em seguida, dê dois toques para o selecionar.
Alterar a disposição do diapositivo
Pode alterar rapidamente o aspeto de um diapositivo selecionando uma disposição do diapositivo diferente. Isso é feito no menu “Formatação”.
Aceda à aplicação Keynote
 no iPhone.
no iPhone.Abra uma apresentação e, depois, abra o rotor do VoiceOver e utilize a definição Contentores para navegar da tela para a barra de ferramentas.
Passe o dedo para a esquerda ou para a direita (ou use as setas para a esquerda e para a direita no teclado) para navegar pela barra de ferramentas até ouvir “botão Formatação” e, em seguida, dê dois toques para abrir o menu “Formatação”.
Para ouvir a disposição de diapositivo atual, passe o dedo para a direita até ouvir a disposição de diapositivo selecionada.
Para selecionar uma nova disposição do diapositivo no menu “Formatação”, passe o dedo até ouvir a que pretende e, em seguida, dê dois toques.
Adicionar o seu próprio texto
As disposições de diapositivos incluem caixas de texto de marcadores de posição com texto para títulos, subtítulos, texto de corpo e outros elementos de texto. Pode substituir qualquer texto do marcador de posição com o seu próprio texto.
Aceda à aplicação Keynote
 no iPhone.
no iPhone.Abra uma apresentação com texto-exemplo.
Abra o rotor do VoiceOver e utilize a definição Contentores para navegar para a tela.
Para navegar pelo conteúdo na tela, passe o dedo para a esquerda ou para a direita (ou use as setas para a esquerda ou para a direita no teclado). Quando ouvir o texto que pretende substituir, dê dois toques para selecionar a caixa de texto.
Para adicionar texto, dê dois toques novamente e, em seguida, digite.
Adicionar o seu próprio conteúdo multimédia
Pode substituir o conteúdo multimédia do marcador de posição num diapositivo para adicionar as suas próprias imagens e vídeos. Isso é feito na tela.
Aceda à aplicação Keynote
 no iPhone.
no iPhone.Abra uma apresentação com marcadores de posição de conteúdo multimédia.
Abra o rotor do VoiceOver e utilize a definição Contentores para navegar para a tela.
Para navegar pelo conteúdo na tela, passe o dedo para a esquerda ou para a direita (ou use as setas para a esquerda ou para a direita no teclado). Quando ouvir o nome de uma imagem que pretende substituir, dê dois toques para a selecionar.
Passe o dedo para a esquerda ou direita nos puxadores da imagem até ouvir “botão Substituir imagem” e, em seguida, dê dois toques para abrir o pop-over "Álbuns”.
Proceda de uma das seguintes formas para selecionar o conteúdo multimédia que pretende usar:
Para usar uma fotografia ou um vídeo no pop-over "Álbuns”: selecione um álbum e, em seguida, dê dois toques para selecionar o conteúdo multimédia que pretende adicionar.
Para usar uma fotografia ou um vídeo de iCloud ou de outro serviço: dê dois toques em Inserir por baixo de álbuns e, em seguida, dê dois toques para selecionar o conteúdo multimédia que pretende adicionar.
Para usar uma fotografia ou um vídeo novo: selecione “Tirar fotografia ou vídeo” e, em seguida, selecione “Usar fotografia” ou “Usar vídeo”.
A imagem ou vídeo substitui automaticamente o conteúdo multimédia do marcador de posição no diapositivo.
Também pode inserir as suas próprias formas e outros objetos escolhendo o menu “Inserir” na barra de ferramentas. Para navegar para a barra de ferramentas a partir da área de disposição do diapositivo, use a definição Contentores no rotor do VoiceOver.
Para adicionar descrições de acessibilidade às imagens, áudio e vídeos (que são lidos pelo VoiceOver e outra tecnologia assistiva), consulte Adicionar uma descrição da imagem, Adicionar uma descrição de áudio, ou Adicionar uma descrição do vídeo.
Reproduzir uma apresentação
Ao reproduzir uma apresentação no Mac, o VoiceOver enuncia o texto e imagens no diapositivo atual. A apresentação é reproduzida em ecrã completo.
Para mais informações sobre como reproduzir a apresentação num monitor separado, consulte Reproduzir uma apresentação num monitor separado.
Aceda à aplicação Keynote
 no iPhone.
no iPhone.Abra uma apresentação e, depois, abra o rotor do VoiceOver e utilize a definição Contentores para navegar da área de disposição do diapositivo para a barra de ferramentas.
Na barra de ferramentas, passe o dedo para a esquerda ou para a direita (ou use as setas para a esquerda e para a direita no teclado) até ouvir o diapositivo com que pretende começar e, em seguida, dê dois toques para o selecionar.
Navegue para a barra de ferramentas, passe o dedo para a esquerda ou para a direita até ouvir “botão Reproduzir” e, em seguida, dê dois toques para reproduzir o diaporama.
Se estiver a usar um teclado, também pode premir Opção + Comando + P para reproduzir o diaporama a partir desse diapositivo.
Para navegar pelo diapositivo e ouvir as imagens e texto, passe o dedo para a esquerda ou para a direita.
Para avançar na apresentação, proceda de uma das seguintes formas:
Ir para o diapositivo ou composição seguinte: toque duas vezes.
Ir para trás um diapositivo ou repor as composições no diapositivo: passe três dedos.
Ir para um diapositivo diferente: use a definição Ação no rotor do VoiceOver para selecionar “Mostrar navegador de diaporamas”, passe o dedo para a esquerda ou para a direita até ouvir o diapositivo que pretende reproduzir e, em seguida, dê dois toques para ir para esse diapositivo.
Usar o VoiceOver para interpretar dados do gráfico
No iOS 15 ou posterior ou iPadOS 15 ou posterior, o VoiceOver pode fornecer informação útil acerca dos gráficos da apresentação, incluindo informações dos eixos, a forma dos dados, os valores mínimos, os valores máximos, etc. O VoiceOver também pode reproduzir uma série de diferentes tons para representar os valores no gráfico, da esquerda para a direita.
Aceda à aplicação Keynote
 no iPhone.
no iPhone.Abra a apresentação e, depois, selecione o gráfico na apresentação sobre o qual pretende obter mais informações.
Passe o dedo para a esquerda ou para a direita para selecionar qualquer ponto de dados no gráfico.
Abra o rotor do VoiceOver e, em seguida, selecione a definição “Gráfico de áudio”.
Passe o dedo para cima ou para baixo para efetuar uma das seguintes seleções:
Descrever gráfico: lista o nome de cada eixo e lista o número de séries.
Detalhes do gráfico: abre numa vista acessível do gráfico que dá acesso ao gráfico de áudio, resumos, estatísticas, etc.
Reproduzir gráfico de áudio: reproduz uma série de tons que representam valores no gráfico, da esquerda para a direita, usando tons diferentes. Quanto maior for o valor, mais agudo será o som.