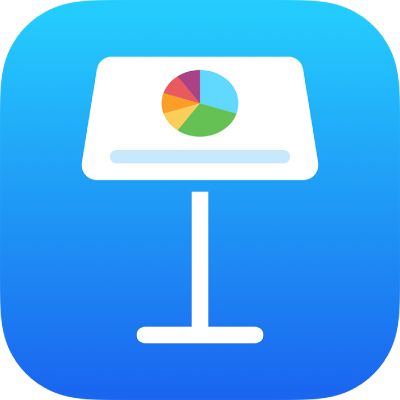
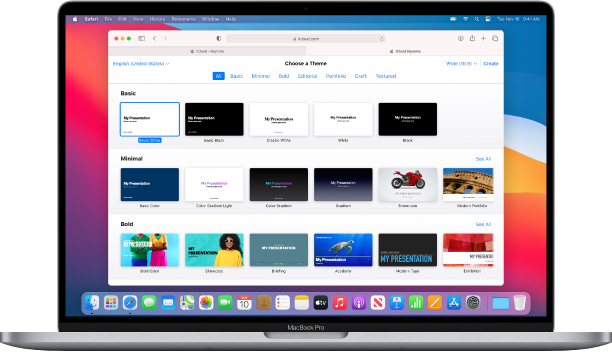
Introdução aos temas
Todas as apresentações começam com um tema: um conjunto de disposição de diapositivos preconcebidos que pode utilizar como um ponto de partida. Substitua as imagens e o texto do tema com o seu conteúdo e, em seguida, adicione os diapositivos que necessitar.
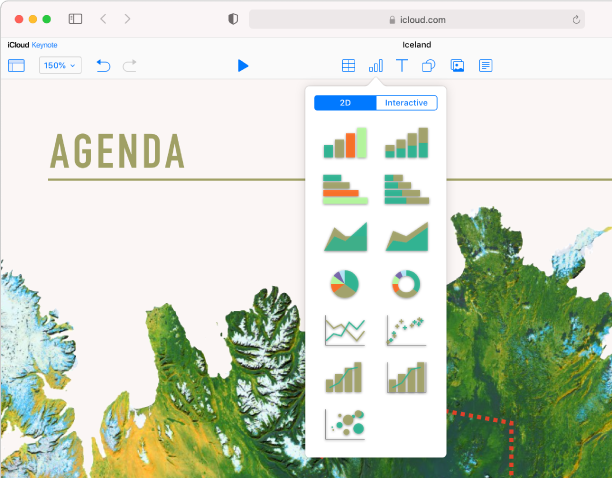
Adicionar fotografias, formas, gráficos e muito mais
Adicione objetos como imagens, gráficos, formas ou tabelas a qualquer diapositivo. Pode colocar objetos por camadas, redimensioná-los e associá-los a páginas web ou outros diapositivos na sua apresentação.
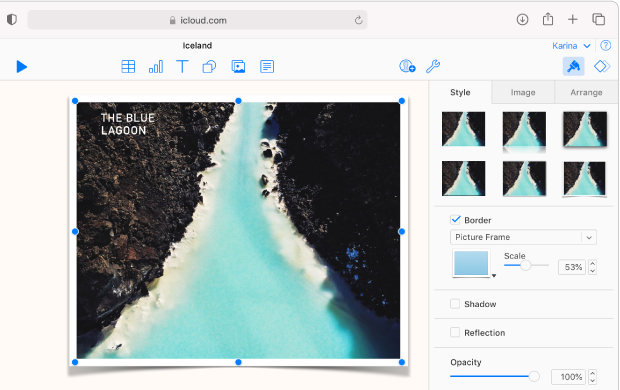
Personalizar todos os detalhes
Personalize o aspeto de todos os conteúdos do diapositivo. Selecione uma nova cor, adicione um sombreado, altere o nível de transparência e muito mais.
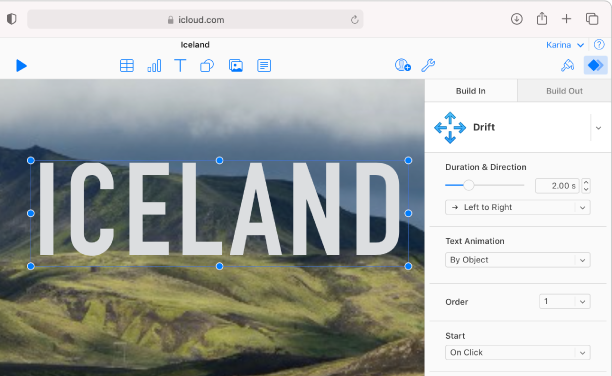
Surpreenda o seu público alvo com animações
Adicione efeitos visuais ou animações para encantar o seu público. Por exemplo, adicione uma transição de forma a que cada diapositivo tenha um efeito especial, tal como Dispersão ou dê vida às palavras dos diapositivos com a opção Animar.
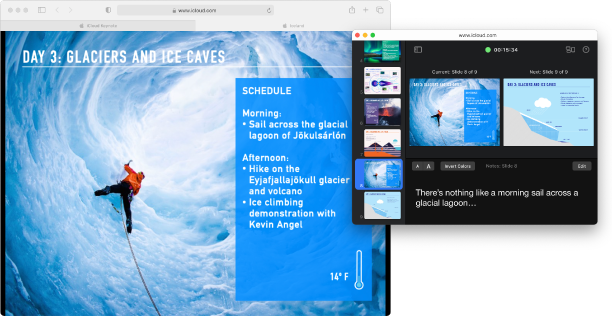
Reproduza a sua apresentação em qualquer lugar e em qualquer altura
Reproduza a sua apresentação no computador, num ecrã separado ou através da Internet. Enquanto estiver a reproduzir a apresentação, pode abrir o ecrã do apresentador numa janela separada para ver e editar as notas do apresentador, cronometrar a apresentação e muito mais.
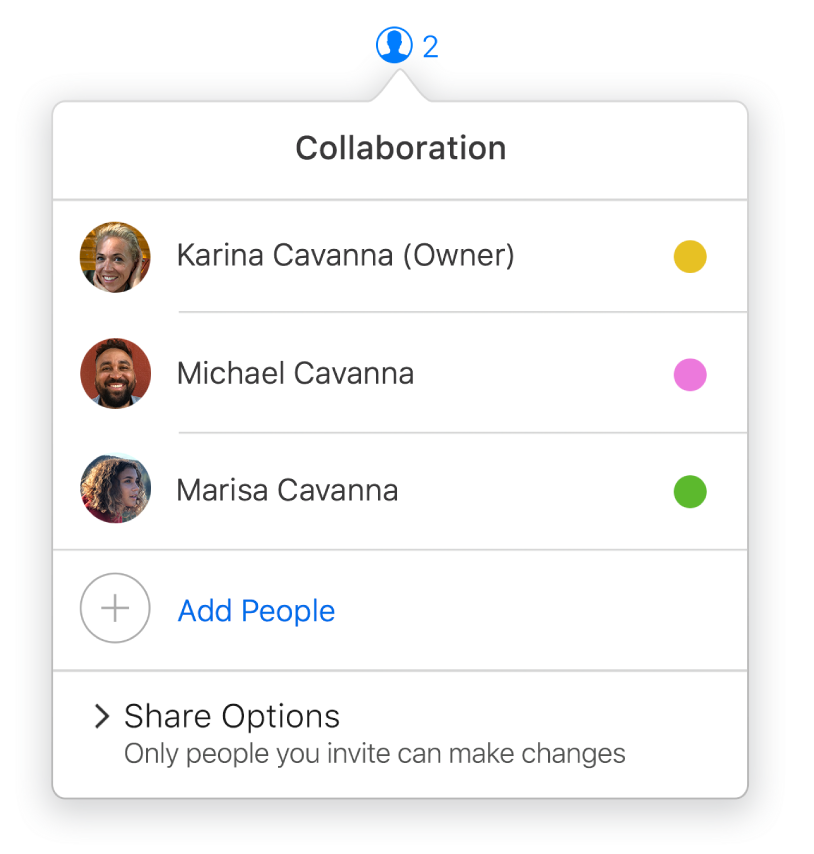
Colaborar em tempo real
Convide outros utilizadores para trabalhar consigo na sua apresentação. Todos os seus convidados podem ver em tempo real as alterações que são feitas, mas controla quem pode editar e quem pode apenas visualizar a apresentação.
Para explorar o Manual do utilizador do Keynote para iCloud, clique no Índice na parte superior da página ou introduza uma palavra ou frase no campo de pesquisa.