
Adicionar um título ou uma legenda aos objetos no Keynote para iCloud
Pode adicionar um título ou uma legenda descritiva à maioria dos objetos, incluindo imagens, galerias de imagens, vídeos, formas (não inclui linhas), caixas de texto com oito puxadores, tabelas e gráficos. Se mover o objeto, o título e a legenda também são movidos.
Se tiver agrupado objetos, também pode adicionar um título ou uma legenda que se aplica a todo o grupo.
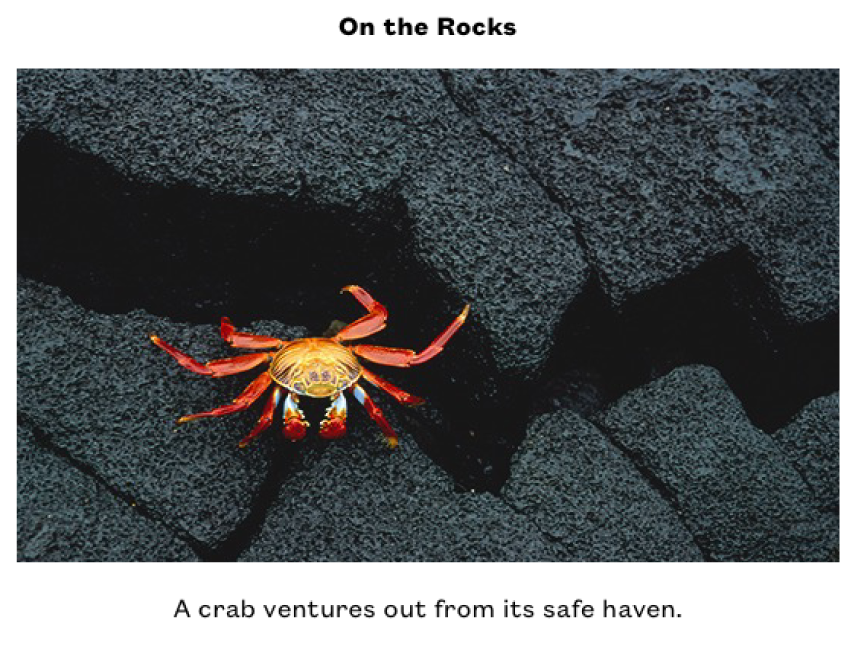
Adicionar um título
Pode adicionar e posicionar um título por cima ou por baixo das imagens, vídeos, formas e caixas de texto. Também pode adicionar um título às galerias de imagens, gráficos e tabelas. Contudo, apenas pode adicionar o título por cima (ou, no caso dos gráficos em anel, no centro).
Selecione o objeto a que pretende adicionar o título.
Na barra lateral “Formatação”
 , proceda de uma das seguintes formas:
, proceda de uma das seguintes formas:Nas formas, imagens, vídeos ou caixas de texto: clique no separador “Estilo” e assinale a opção “Título”.
Nas galerias de imagens: clique no separador "Galeria”, assinale a opção "Título” e, em seguida, selecione se pretende incluir uma legenda diferente para cada imagem ou a mesma legenda para todas as imagens.
Nos gráficos: clique no separador "Gráfico” e assinale a opção “Título”.
Nas tabelas: clique no separador "Tabela” e assinale a opção “Título da tabela”.
Nos objetos agrupados: clique no separador "Ordem” e assinale a opção “Título”.
É apresentado um marcador de posição de título por cima do objeto na página.
Nota: se uma galeria de imagens estiver vazia, o título não será apresentado até adicionar uma imagem à galeria.
Para alterar a localização do título, clique no menu pop-up à direita da opção assinalável "Título” e, em seguida, selecione uma opção.
Nota: pode alterar a localização do título apenas para imagens, formas, caixas de texto e gráficos em anel.
Para editar o título, proceda de uma das seguintes formas:
Para formas, imagens, galerias de imagens, vídeos, caixas de texto ou objetos agrupados: clique no marcador de posição de título (aparece um contorno azul em redor do campo de título para mostrar que está selecionado) e, em seguida, introduza o título.
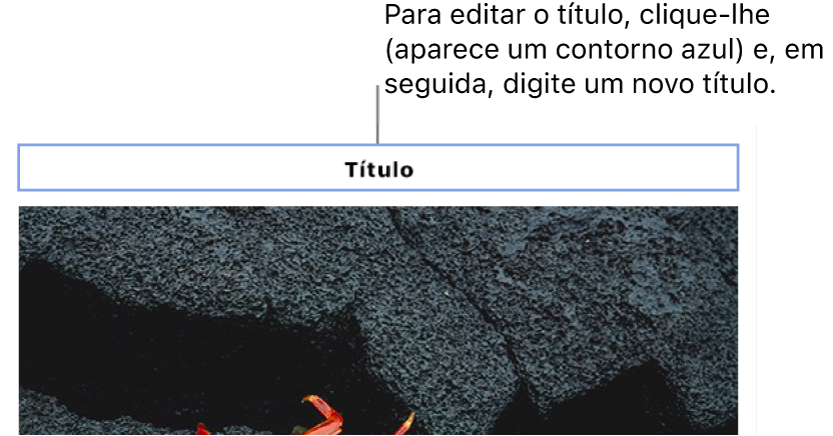
Nos gráficos: na barra lateral "Formatação”
 , selecione o marcador de posição de título à direita da opção assinalável “Título” e, em seguida, introduza o título.
, selecione o marcador de posição de título à direita da opção assinalável “Título” e, em seguida, introduza o título. 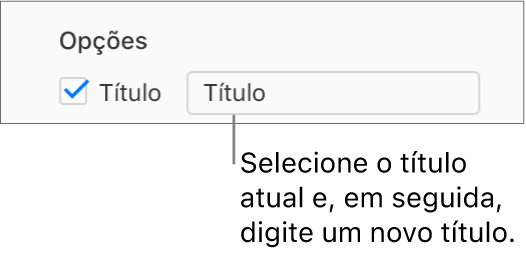
Nas tabelas: na barra lateral "Formatação”
 , selecione o marcador de posição de título por baixo da opção assinalável “Título” e, em seguida, introduza o título.
, selecione o marcador de posição de título por baixo da opção assinalável “Título” e, em seguida, introduza o título. 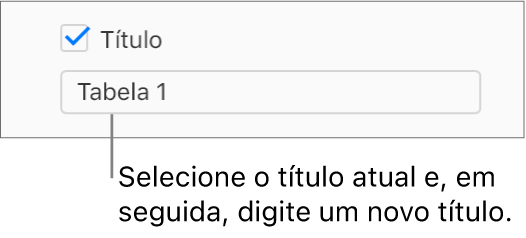
Para alterar o tipo de letra, estilo ou outro tipo de formatação, selecione o título (ou selecione o objeto e, em seguida, clique no título para ver novamente o contorno azul), e faça as suas escolhas no separador "Título” da barra lateral “Formatação”
 .
.Nota: não é possível alterar apenas o tipo de letra ou outro tipo de formatação nos títulos dos gráficos ou das tabelas. Contudo, pode alterar todo o texto do gráfico ou da tabela em simultâneo. Consulte Editar o texto, as marcações e as etiquetas de um gráfico ou Alterar o tipo de letra, o tamanho, o estilo ou a cor.
Para ocultar o título, desassinle a opção "Título”.
Se assinalar a opção novamente, o título anterior é apresentado novamente.
Adicionar uma legenda
Selecione o objeto a que pretende adicionar a legenda.
Na barra lateral “Formatação”
 , proceda de uma das seguintes formas:
, proceda de uma das seguintes formas:Nas formas, imagens, vídeos ou caixas de texto: clique no separador "Estilo” e assinale a opção “Legenda”.
Nas galerias de imagens: clique no separador "Galeria”, assinale a opção junto a “Legenda” e, em seguida, selecione se pretende incluir uma legenda diferente para cada imagem ou a mesma legenda para todas as imagens.
Nos gráficos: clique no separador "Gráfico” e assinale a opção “Legenda”.
Nas tabelas: clique no separador “Tabela” e assinale a opção “Legenda”.
Nos objetos agrupados: clique no separador "Ordem” e assinale a opção “Legenda”.
Clique no marcador de posição de legenda sob o objeto (será apresentado um contorno azul, em redor do campo de legenda, para mostrar que está selecionado) e, em seguida, introduza a legenda.
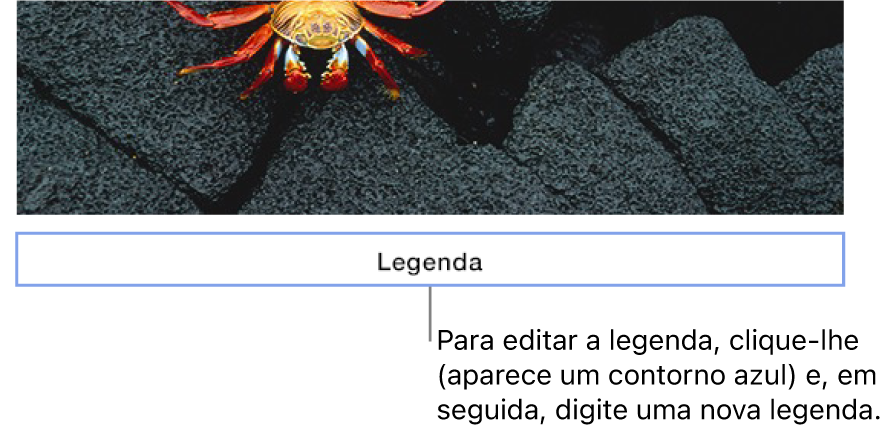
Para alterar o tipo de letra, tamanho da letra ou outro tipo de formatação, selecione a legenda (ou selecione o objeto e, em seguida, clique na legenda para ver novamente o contorno azul), e faça as suas escolhas no separador “Legenda” da barra lateral “Formatação”
 .
.Para ocultar a legenda, desassinale a opção "Legenda”.
Se assinalar a opção novamente, a legenda anterior é apresentada novamente.
Dica: também pode remover a legenda do respetivo objetivo. Selecione o objeto, clique na legenda (será apresentado um contorno azul, em redor do campo de legenda, para mostrar que está selecionado) e, em seguida, prima a tecla Delete no teclado.
Para adicionar títulos ou legendas aos desenhos, abra a apresentação com o Keynote para Mac, Keynote para iPhone ou Keynote para iPad.