
Ajustar o alinhamento e espaçamento no Keynote para iCloud
Pode posicionar o texto numa caixa de texto ou forma para que fique alinhado à esquerda ou à direita, centrado ou alinhado às margens esquerda e direita (justificado). Também pode alinhar o texto na vertical numa caixa de texto, forma ou célula de tabela.
Pode também ajustar o espaçamento entre linhas e parágrafos e a indentação.
Nota: para ajustar o texto numa tabela, consulte Introduzir texto e números.
Alinhar o texto
Aceda ao Keynote para iCloud
 e, depois, inicie sessão na sua conta Apple (se for necessário).
e, depois, inicie sessão na sua conta Apple (se for necessário).Na apresentação, proceda de uma das seguintes formas:
Clique para colocar o ponto de inserção no parágrafo que pretende ajustar.
Na barra lateral "Formatação”
 , à direita, clique no botão “Estilo” junto à parte superior.
, à direita, clique no botão “Estilo” junto à parte superior.Clique num dos botões para alinhar.
Se existir texto selecionado na célula de tabela, clique em "Célula” na parte superior da barra lateral para consultar os controlos de alinhamento.
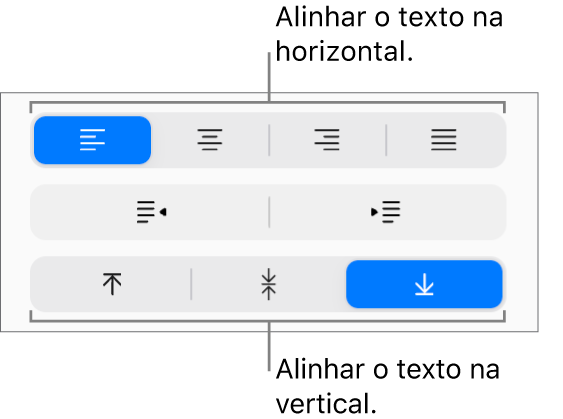
Ajustar a indentação da linha
Pode mover a margem esquerda de uma linha de texto para dentro ou para fora em incrementos de 0,5 polegadas.
Aceda ao Keynote para iCloud
 e, depois, inicie sessão na sua conta Apple (se for necessário).
e, depois, inicie sessão na sua conta Apple (se for necessário).Na apresentação, clique para posicionar o ponto de inserção no início da linha e, depois, proceda de uma das seguintes formas:
Para indentar: prima a tecla Tab. Para obter o nível de indentação pretendido, prima a tecla Tab as vezes necessárias.
Para remover a indentação: prima a tecla Delete.
Ajustar a indentação do parágrafo
Pode mover a margem esquerda de um ou mais parágrafos para dentro ou para fora em aumentos de 0,5 polegadas.
Aceda ao Keynote para iCloud
 e, depois, inicie sessão na sua conta Apple (se for necessário).
e, depois, inicie sessão na sua conta Apple (se for necessário).Na apresentação, clique para posicionar o ponto de inserção no parágrafo que pretende ajustar ou arraste para selecionar vários parágrafos.
Na barra lateral "Formatação”
 , à direita, clique no botão “Estilo” junto à parte superior.
, à direita, clique no botão “Estilo” junto à parte superior.Clique no botão “Remover indentação” ou “Adicionar indentação”.
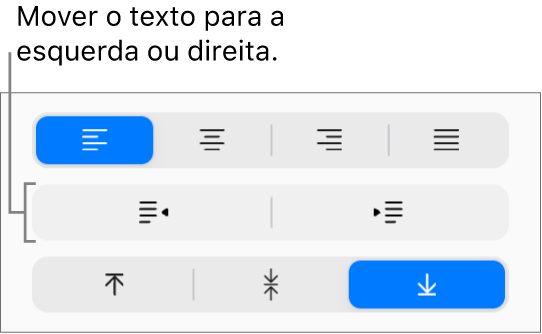
Se o botão "Remover indentação (esquerda)” estiver indisponível, o texto já está na margem esquerda.
Ajustar o espaçamento entre linhas
Pode controlar o espaço que é apresentado entre linhas de texto num parágrafo ou em toda a apresentação.
Aceda ao Keynote para iCloud
 e, depois, inicie sessão na sua conta Apple (se for necessário).
e, depois, inicie sessão na sua conta Apple (se for necessário).Clique para posicionar o ponto de inserção no parágrafo que pretende ajustar ou arraste para selecionar vários parágrafos.
Na barra lateral "Formatação”
 , à direita, clique no botão “Estilo” junto à parte superior.
, à direita, clique no botão “Estilo” junto à parte superior.Sob "Espaçamento”, clique no menu pop-up e selecione uma opção:
Linhas: a distância entre os ascendentes (partes de letras que se prolongam até à parte superior da linha) e descendentes (partes de letras que se prolongam até abaixo da linha) fica idêntica. O espaço entre linhas é proporcional ao tamanho do tipo de letra.
Pelo menos: a distância entre linhas permanece fixa (mas as linhas não se sobrepõem se o texto ficar maior). A distância entre uma linha e a linha seguinte nunca é inferior ao valor definido. No entanto, pode ser superior nos tipos de letra maiores, para evitar a sobreposição das linhas de texto.
Exatamente: o valor definido define a distância precisa entre as linhas de base do texto, o que pode resultar em alguma sobreposição.
Entre: o valor definido aumenta o espaço entre linhas, em vez de aumentar a altura das linhas. Em contrapartida, o espaçamento duplo duplica a altura de cada linha.
Clique nas setas junto do campo de espaçamento para definir a quantidade de espaço para a opção escolhida.
Ajustar o espaçamento do parágrafo
Pode controlar o espaço que é apresentado antes ou após um ou mais parágrafos.
Aceda ao Keynote para iCloud
 e, depois, inicie sessão na sua conta Apple (se for necessário).
e, depois, inicie sessão na sua conta Apple (se for necessário).Na apresentação, clique para posicionar o ponto de inserção no parágrafo que pretende ajustar ou arraste para selecionar vários parágrafos.
Na barra lateral "Formatação”
 , à direita, clique no botão “Estilo” junto à parte superior.
, à direita, clique no botão “Estilo” junto à parte superior.Sob "Espaçamento”, clique nas setas “Antes do parágrafo” ou “Depois do parágrafo”.