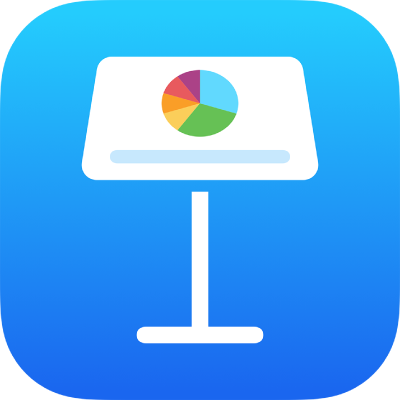
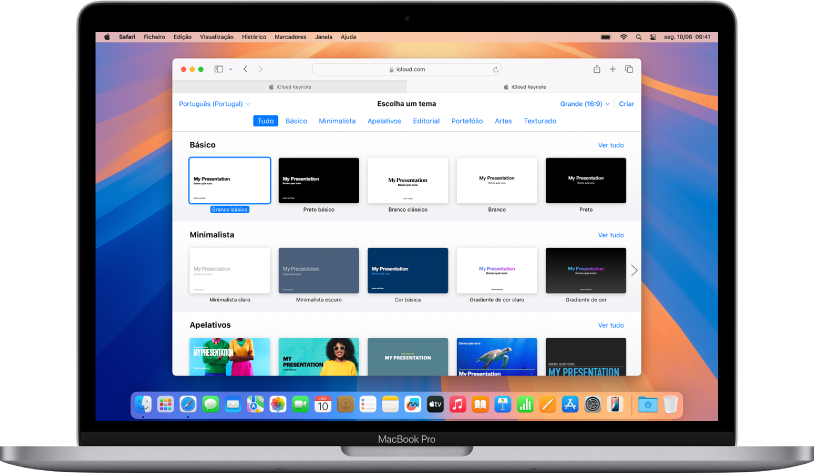
Começar com um tema
Todas as apresentações começam com um tema, que é um conjunto de disposições de diapositivo preconcebidas que pode usar como ponto de partida. Substitua as imagens e o texto do tema pelo seu próprio conteúdo e, em seguida, adicione mais diapositivos, conforme necessário.
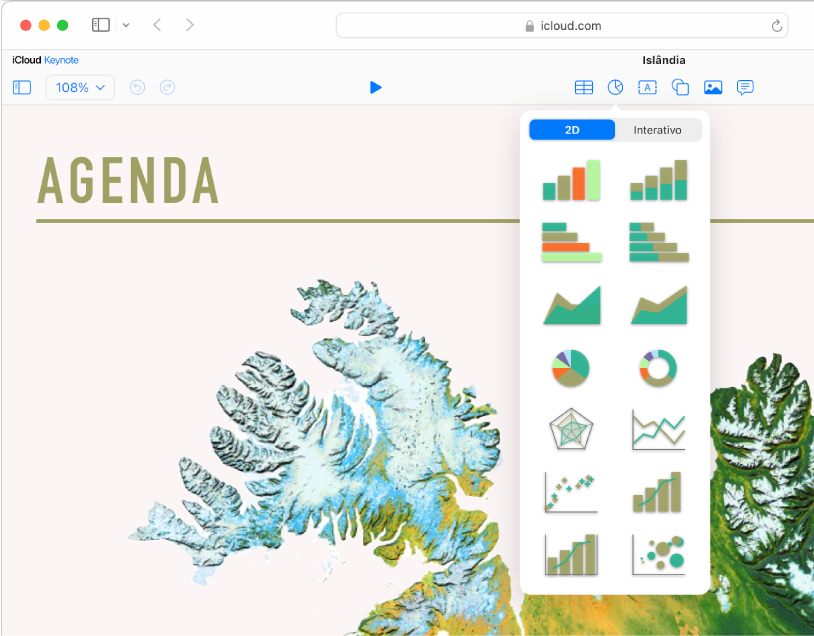
Adicionar fotografias, formas, gráficos e outros elementos
Adicione objetos, como imagens, vídeos, áudio, gráficos, formas ou tabelas a qualquer diapositivo. Pode colocar objetos em camadas, redimensioná-los e ligá-los através de uma hiperligação a páginas web ou a outros diapositivos na apresentação.
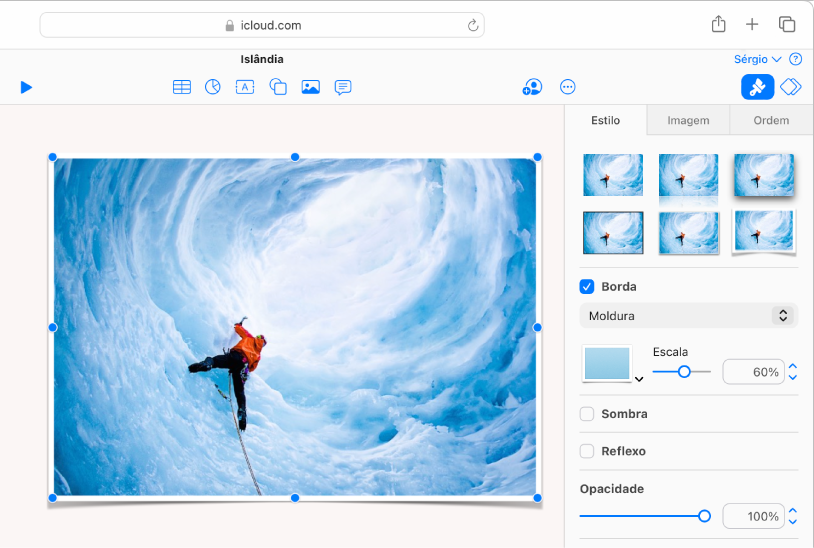
Personalizar cada detalhe
Pode personalizar o aspeto de qualquer coisa que adicionar a um diapositivo. Selecione uma cor nova, adicione um sombreado, altere a transparência, etc.
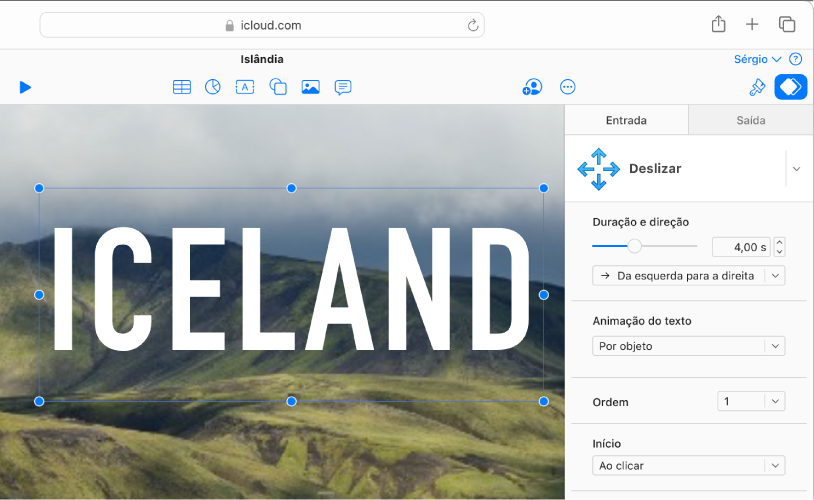
Usar animações para chamar a atenção
Adicione efeitos visuais ou animações para cativar o seu público. Por exemplo, adicione uma transição para que cada diapositivo se disperse ao passar para o seguinte ou anime a entrada de cada letra numa palavra para que flutue para o diapositivo.
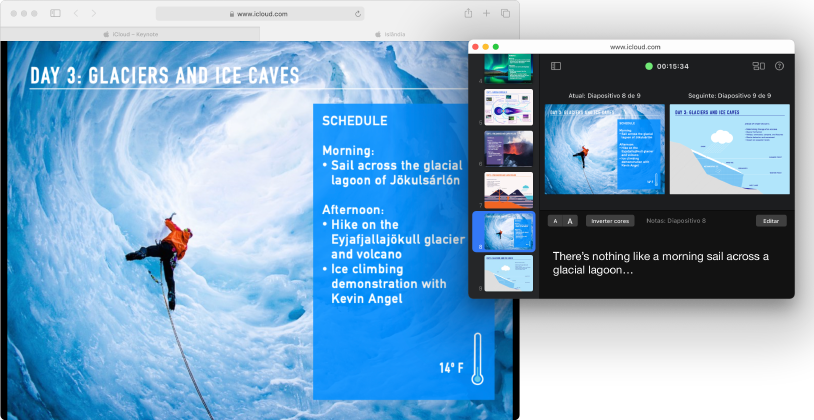
Reproduzir a apresentação em qualquer altura, em qualquer lugar
Reproduzir a apresentação no computador, num ecrã separado ou através da internet. Durante a reprodução da apresentação, pode abrir o ecrã do apresentador numa janela separada para ver e editar as notas do apresentador, cronometrar a apresentação, etc.
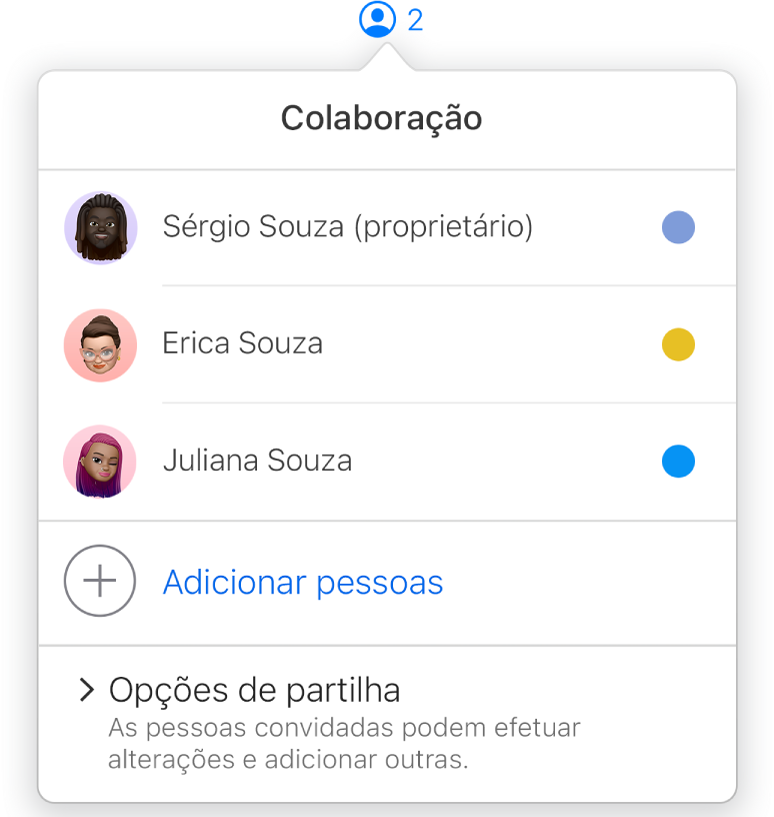
Colaborar em tempo real
Convide outras pessoas para colaborar numa apresentação. Todas as pessoas que convidar podem ver as alterações à medida que são efetuadas, mas é possível controlar quem pode editar ou apenas visualizar a apresentação.
Para explorar o Manual de Utilização do Keynote para iCloud, clique em “Índice” na parte superior da página ou introduza uma palavra ou frase no campo de pesquisa.